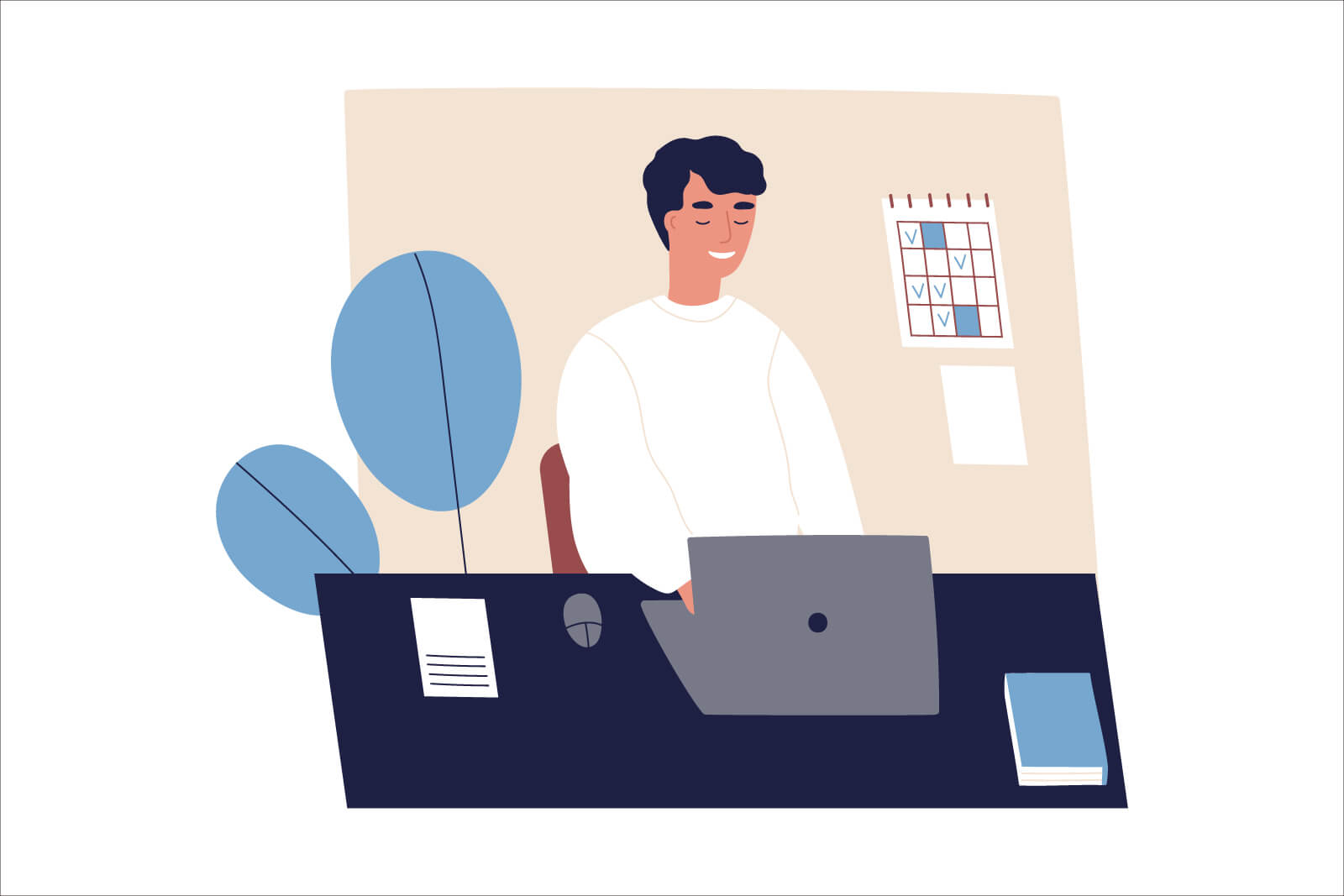Dropboxには、データ共有の方法が3つあります。
なかでも「リンクをコピー」は、ファイルのリンクを送信するだけと簡単です。受信者はDropboxアカウントなしで、ダウンロードできます。
この記事では、Dropboxの「リンクをコピー」のやり方を解説します。
Dropbox共有方法の3種類の違い
Dropboxの共有方法は、以下の3種類があります。
- 共有
- リンクをコピー
- Transfer
この記事では、「2. リンクをコピー」を解説します。
3種類の違いは、以下の記事にまとめています。合わせて参考にしてみてください。
>> Dropboxの3種類の共有方法の違い【最適なやり方を選ぶ】
「リンクをコピー」の特徴
「リンクをコピー」の特徴は以下です。
- 対象データのリンクをコピーして送信するだけと手軽
- 受信者はDropboxアカウントなしでもダウンロードできる
- 送信後にデータを変更できる
「すぐにデータ共有したい」と思ったら、「リンクをコピー」が最も簡単です。受信者にDropboxアカウントの必要なし。
データ送信後に、データの変更や削除できるのも良い点です。
Dropboxリンクをコピーの使い方
ではここから、「リンクをコピー」の使い方を解説します。データだけでなく、フォルダ単位でも送信可能です。
パソコンから送信
まずは、パソコンで「リンクをコピー」を使う方法です。パソコンで使うには、Dropboxのデスクトップ・アプリをダウンロードする必要があります。
Dropboxのデスクトップアプリのダウンロードは、以下の記事に詳しくやり方を書いています。
>> Dropboxのメリットと基本的な使い方を解説【初心者向け】
デスクトップアプリをダウンロードすると、パソコン内にDropbox用の場所が設置されます。
その中に入れたファイルから送信したいものを右クリックし、展開したメニューの「Dropbox リンクをコピー」をクリックします。

コピーしたリンクを、共有したい相手へメール送信すればOKです。
ウェブブラウザから送信
ウェブブラウザの Dropboxから送信するには、Dropbox公式サイトにログインします。
送りたいファイルをポインタでホバーすると、右端に「リンクをコピー」が表示されるので、それをクリックします。

リンクが作成されたら、「リンクをコピー」をクリック。このコピーしたリンクを送信すれば、オッケーです。

スマホから送信
スマホから「リンクをコピー」を使うには、Dropboxのスマホアプリをダウンロードします。
アプリを起動してログインしたら画面下の「ファイル」タブをタップし、送りたいデータの右端の「…」をタップします。

画面下から出てきたメニューの「共有」をタップ。

展開したメニューの「リンクを共有」をタップ。

メールやLINEなど送りたい方法を選び、リンクをペーストして送信します。

アカウントなしでも、ダウンロード可能
メールを受け取った人がリンクをクリックすると、ブラウザのDropboxが開き、送信したファイルが表示されます。
ダウンロードは、「Dropboxに保存」か「ダウンロード」をクリックします。

ダウンロードは、受信者がDropboxに登録していなくてもできます。
受信者がDropboxにログインしている場合は、そのままDropbox内へもダウンロード可能です。
送信後にデータ変更できる
「リンクをコピー」は、Dropbox内のデータのリンクを送ります。そのため元データを変更すると、送信先がダウンロードするデータも変わります。
リンクを送ったあとに「データを変更したい」と思えば、元データを変更すればオッケーです。
送信先がリンクをクリックすると、変更されたデータがダウンロードされます。
元データを削除すれば、リンクも削除となる
同じ理屈で元データを削除したり別の場所へ移動したりすると、送信先がリンクをクリックしても「このアイテムは削除されています」と出てダウンロードできなくなります。

メールを送ったあとに、データ変更できたり削除できたりするので便利です。
まとめ
以上、Dropboxの「リンクをコピー」の解説でした。特徴は以下の通りです。
- 対象データのリンクをコピーして送信するだけと手軽
- 相手方はDropboxアカウントなしでダウンロードできる
- 送信後にデータを変更できる
大きな容量のデータでも、右クリックしてコピーしたリンクを送るだけで完了します。簡単にファイル送信できますね。
Dropboxに登録し、「リンクをコピー」を使ってみてください。
「リンクをコピー」と似た機能である、「共有」について以下の記事で解説しています。合わせて参考にしてみてください。