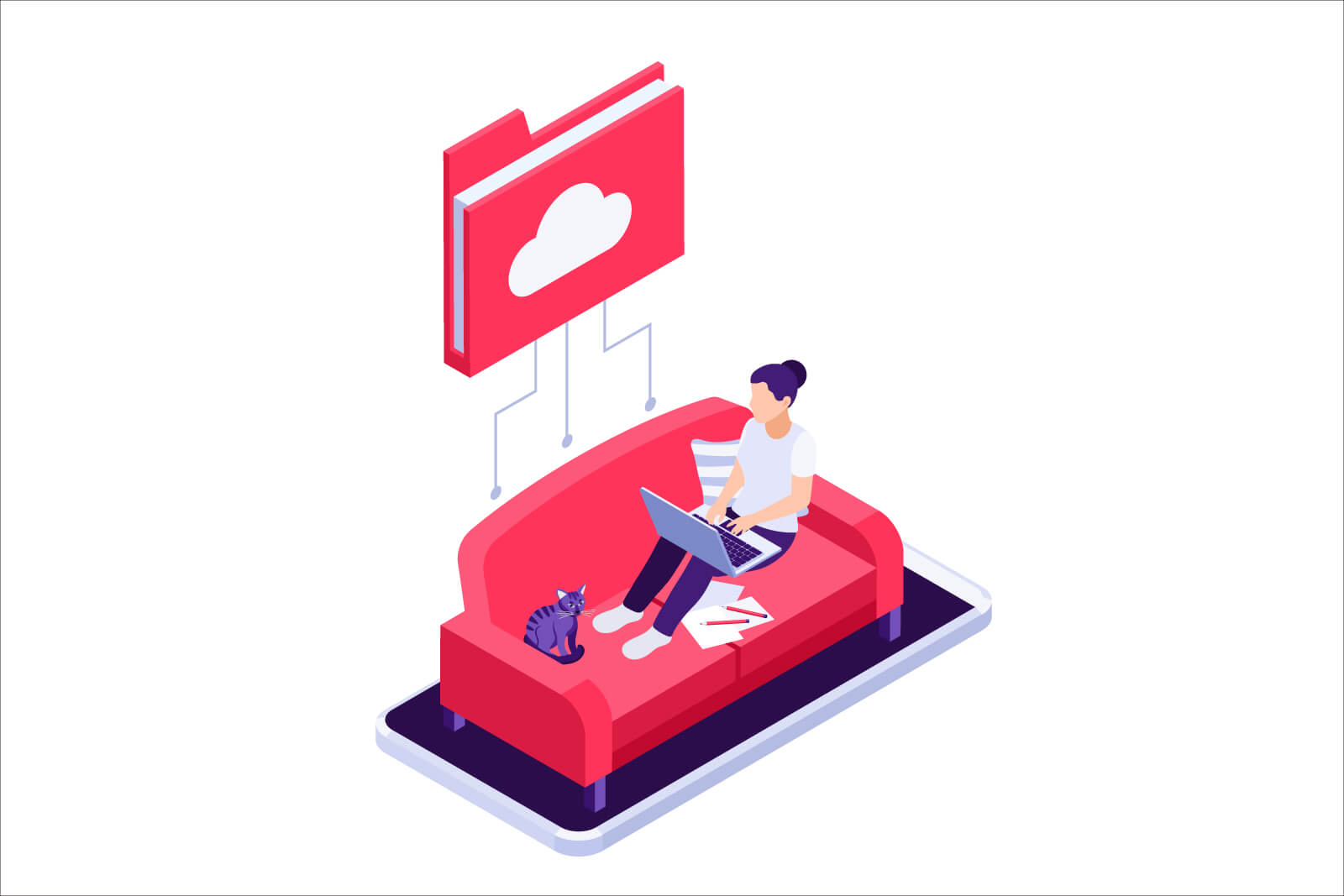何か思いついたとき、便利なのがスマホのメモ。いつも持っているスマホであれば、すぐメモを取れます。
数多くあるメモアプリのなかでも、iPhoneの純正メモはシンプルながら機能もしっかりしています。
この記事では、iPhoneメモを便利に使いこなす方法を6つ紹介します。
iPhoneメモの基本的な使い方
「新規メモを書く、編集する、削除する」など、基本的なメモの使い方は別の記事にまとめています。
iPhoneメモに使い慣れていない人は、まずは以下の記事を読んでみてください。
>> 初心者向け・iPhoneメモ基本的な使い方【シンプルで高機能】
iPhoneメモアプリを使いこなす便利な機能6選
ではここから、iPhoneメモを便利に使う機能を紹介します。全部で6つあります。
1. 見出しを入れる
メモにはタイトルのほか、見出しを入れられます。しっかりした文章を書くなら、見出しを入れたほうが読みやすくなります。
入れられる見出しは2種類
iPhoneメモは、見出しを2種類入れられます。
- 見出し
- 小見出し
通常は見出しの中に小見出しを入れて、入れ子構造にします。

見出し・小見出しの入れ方
見出しの入れ方を解説します。見出しを入れたい位置にカーソルを置き、右下の「+」をタップ。

テキストエリアの下にアイコンが表示されるので、「Aa」をタップします。

「フォーマット」の「見出し」もしくは「小見出し」をタップし、右上の「×」をタップします。

テキストを入力すると、選択した見出しが表示されます。

見出しなど文字を装飾するメニューは、「Aa」を長押ししても表示されます。こちらの方がタップする回数が少ないので、よりスピーディーに操作できますね。

また見出しとなるテキストを書いたあとに、「Aa」を長押しして「見出し」「小見出し」に変換することもできます。
2. リストを作る
iPhoneのメモは、3種類のリストを作れます。
- ダッシュ付きリスト
- 番号付きリスト
- 箇条書きリスト
リストを作るときは見出しと同じように、入れたい位置にカーソルを置いた状態で、「Aa」ボタンを長押しします。
開いたメニューのリストから使いたいものを選び、文字を入力します。改行すると、次の行にも同じ装飾が行頭につきます。


文章の下書きやアイデアを出したいときなど、箇条書き形式でメモを書くと内容を思いつきやすいです。積極的に使ってみてください。
3. チェックリストを作る
旅行の持ち物リストや作業のやることリストなど、プライベートでも仕事でもチェックリストを使う機会はよくあります。
もちろんiPhoneのメモでも、チェックリストを作れます。
作り方はチェックリストを挿入したい位置にカーソルを置き、テキストエリア下のチェックリストのアイコンをタップ。
文字を入力して改行すると、リストの行頭にチェックのマークがつきます。

チェックリストの順番をかえる
チェックリストは、書き終わったあとに順番を変えられます。
順番を変えるには行頭の「○」を長押しし、好きな順序へドラッグします。

チェック済みの項目を下へ移動
チェックした後に、項目を一番下へ自動的に移動させることができます。「設定」の「メモ」を開き、「チェックした項目を並び替え」をタップ。

「チェックした項目を並び替え」の「自動」をタップします。

項目をチェックすると、自動的にリストの一番下へ移動します。

チェックリストを特定フォルダに入れる
スマートフォルダを使えば、チェックリスト付きのメモを自動的に指定したフォルダへ入れられます。
チェックリスト専用のスマートフォルダを作れば、iPhoneメモをtodoアプリのように使えて便利です。
スマートフォルダの使い方は、以下の記事にまとめています。合わせて参考にしてみてください。
>> iPhoneメモのスマートフォルダ使い方【メモを自動で仕分け】
4. フォルダを作る
メモを新規作成すると、初期設定の「メモ」というフォルダへ自動的に入ります。メモが少ないうちはいいですが、増えてくると探しづらくなってきます。
メモが増えてきたら、フォルダ分けすると良いです。
フォルダの作り方
iPhoneメモでフォルダを作るには、メモのトップ画面左下のフォルダアイコンをタップします。

次画面にフォルダ名を入力し、右上の「完了」をタップ。

これで新しいフォルダが作成できました。

フォルダを開き新規メモを書けば、メモが保存されます。

メモを別フォルダへ移動する
すでに作成したメモを別フォルダへ移動するには、移動させたいメモを左にスワイプし、出現したフォルダアイコンをタップするか、

一覧のメモを長押しして、展開したメニューの「移動」をタップ。

移動先のフォルダをタップ。

メモが指定したフォルダへ移動されます。

子フォルダを作る
フォルダの中に、子フォルダを作ることも可能です。
フォルダを開いた状態で右上の「…」をタップし、展開したメニューの「フォルダを追加」をタップします。

フォルダ名を入力し、「保存」をタップ。

フォルダの中にフォルダを作れました。

ちなみに、子フォルダに孫フォルダを作ることも可能です。
フォルダの削除
フォルダを削除する方法を解説します。ただしフォルダを削除すると、その中のメモも子フォルダも同時に削除されます。
削除する前に、中に入っているメモを別のフォルダへ移動させるようにしましょう。
削除のやり方は、メモのトップ画面の削除したいフォルダを左にスワイプし、ゴミ箱アイコンをタップします。

もしくは削除したいフォルダを長押しし、展開したメニューの「削除」をタップします。

タグを使ってメモを素早く抽出
メモ内の単語にハッシュマーク(#)を付けると、タグと認識されます。フォルダとタグを組み合わせれば、メモを簡単に抽出できて便利です。
タグの使い方は以下の記事にまとめています。合わせて参考にしてみてください。
>> iPhoneメモのタグ使い方【フォルダと併用し検索性アップ】
5. 他のアプリの情報をメモへ入れる
Safariでウェブサイトを見ていて「後で読みたい」と思ったら、メモへリンクを保存できます。
他のアプリの情報をメモへ入れるには、画面内の共有アイコンをタップ。

出現したメニューの「クイックメモに追加」をタップ。

必要に応じてタイトルと本文を入力し(1行目がタイトル、2行目以降は本文になります)、右上の「保存」をタップ。
これで、メモへの保存が完了です。

メモアプリのクイックメモのフォルダをタップすると、

メモが新しく保存されています。

メモの画像をタップすると、リンク先のアプリ開きます。

クイックメモの使い方は、以下の記事でさらに詳しく解説しています。
>> iPhoneの「クイックメモ」と「メモ」の違いと使い方を解説
6. リンクのイメージを小さくする
ウェブサイトやマップのリンクをメモへ入れると、イメージ画像付きのリンクが表示されます。
初期設定ではイメージ画像が大きいため、リンクが多くなると邪魔になってきますね。

大きくて邪魔なリンク画像は、小さくできます。やり方はリンクを長押しして、展開したメニューの「小さなイメージ」をタップ。

メモのリンク画像が、すべて小さくなります。

まとめ
以上、iPhone純正メモアプリをもっと便利に使いこなす、6つの機能の解説でした。
iPhoneメモはただ文字を書くだけでも十分に機能しますが、機能を活用すればノートアプリのように使えます。
メインのメモアプリが決まっていないなら、iPhoneのメモを使いこなしてみてください。
Macメモの書籍を出版
「Macの純正メモを、ノートアプリとして使う方法」というテーマで本を出版しています。アップルメモの使い方が広がります。読んでみてください。
Kindle Unlimitedは、無料で読めます。

『ノートアプリはMacメモが最強である 数多くあるノートアプリ…、もう迷わない!』280円(税込)