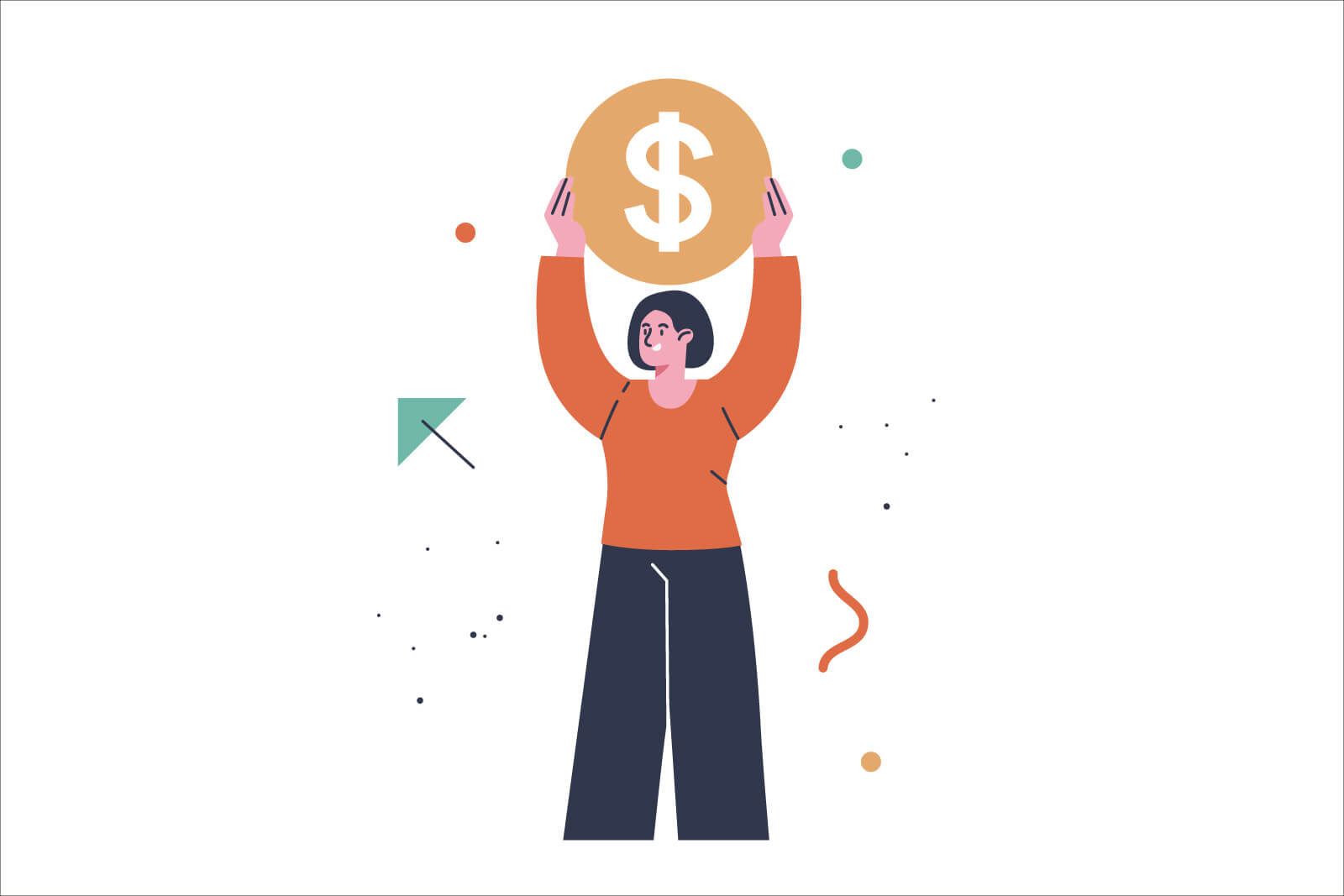Macのメモには、クイックメモがあります。その名の通り、思いついたらすぐメモれるのが特徴です。
メモれるだけでなく、ブラウザのテキストを選択して起動すると、自動でリンクが設置されて便利です。
この記事では、Macのクイックメモの使い方を解説します。
Macクイックメモの使い方・使いこなしを解説
まずはMacクイックメモの起動方法から解説します。起動する方法は、以下3つあります。
1. ホットコーナーにポインタを移動
ホットコーナーとは、画面の4隅のことです。
指定したホットコーナーへポインタを持っていくと、クイックメモが少し現れます。

それをクリックすれば、クイックメモが起動します。

ホットコーナーの変更方法
クイックメモを出現させるホットコーナーは、デフォルトで右下隅です。
変更するには、「システム環境設定 > デスクトップとDock」と進み、一番下の「ホットコーナー」をクリック。

ホットコーナーの設定画面が現れるので、四隅の好きな場所にクイックメモを設定します。

ホットコーナーの割り当てをやめると、クイックメモは出現しません。使わないひとは誤作動防止のために、割り当てないでおくと良いです。
2. ショートカットキー「fn+Q」
クイックメモは、「fn+Q」のショートカットでも起動します。マウスやトラックパッドを使わず、キーボードだけで起動できて便利です。
3. Safariのテキスト選択後に右クリック
Safari上でも、クイックメモを起動できます。
やり方は簡単で、保存したいテキストを選択し右クリック。すると、その中に「新規クイックメモ」があります。

「新規クイックメモ」をクリックすると、選択したページを引用し、さらにリンクの付いた状態でクイックメモが起動します。
Safariを見ながらメモしたいときに、便利です。

メモは「クイックメモ」フォルダに保存
クイックメモを一つでも作ると、メモのフォルダに「クイックメモ」が自動で作られます。

その後はクイックメモを作成するたび、この「クイックメモ」フォルダへ保存されます。
iPhoneとiPadも同じフォルダに入る
iPhoneやiPadでクイックメモを作ったときも、同じ「クイックメモ」フォルダに集約されます。
どのデバイスで保存しても同じフォルダなので、「後で読む」に利用しても良いですね。
iPhoneのクイックメモの使い方を、以下の記事で解説しています。iPhoneでメモをよく使う人は、読んでみてください。
>> iPhoneの「クイックメモ」と「メモ」の違いと使い方を解説
クイックメモの設定
新しく作ったクイックメモは、起動したときの状態を以下2つから選べます。
- 起動のたび新しいメモを作成
- 最後に作成したメモの続きにする
デフォルトでは「最後に作成したメモの続き」になっているので、起動のたび新規メモにしたい場合は、設定を変えておきましょう。
やり方はメモの環境設定を開き、「常に最後のクイックメモを再開」のチェックを外します。

まとめ
以上、Macのクイックメモの解説でした。
Appleのメモはシンプルながら、フォルダ分けやタグの作成、クイックメモなど、機能が充実しています。使いこなすと、有料のメモアプリは不要です。
以下の記事では、Apple純正メモの基本的な使い方を解説しています。合わせて参考にしてみてください。
>> 初心者向け・iPhoneメモ基本的な使い方【シンプルで高機能】
書籍でさらに詳しく
iPhoneのメモアプリは、ちょっとした工夫で驚くほど使いやすくなります。
この記事で紹介した内容を含めて、もっと深くメモ活用を知りたい方へ向けて、Kindleで本にまとめました。
『ノートアプリはMacメモが最強である 数多くあるノートアプリ…、もう迷わない!』→ Amazonで確認