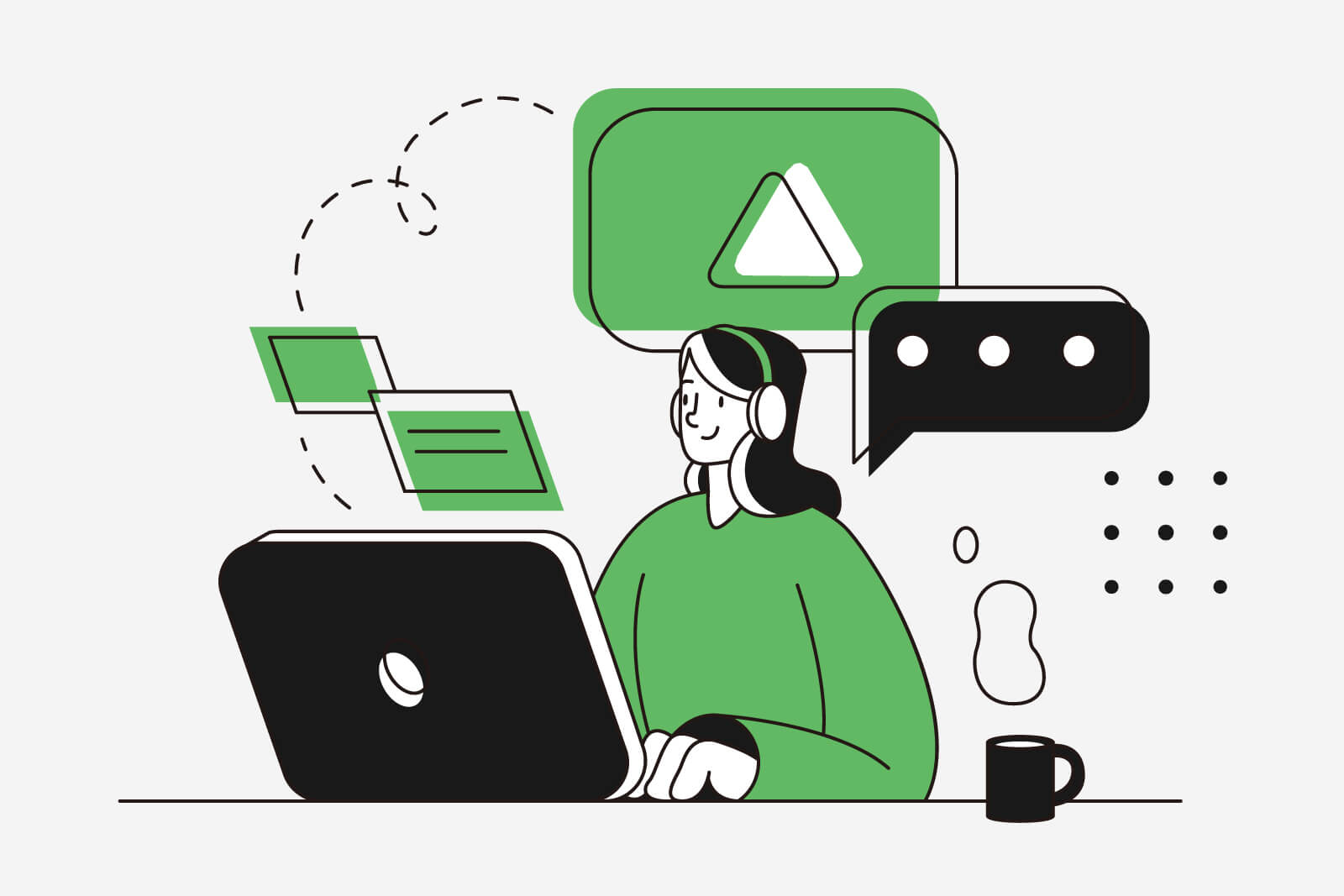iPhoneの純正アプリ・リマインダーを活用すれば、忘れごとをなしにできます。
さらにiPhoneのショートカットにリマインダーを登録すれば、手早く入力できて楽です。
この記事ではiPhoneのショートカットを利用して、リマインダーに手早く登録する方法を解説します。
ショートカットでリマインダーを登録
忘れごとをなくせる便利なリマインダーですが、登録するのが少し面倒です。そこでiPhoneのショートカットを使って楽に入力しましょう。
例としてショートカットに、以下の内容を登録します。
「あらかじめ作成したリマインダーの買い物リストに、買うものを登録する」
リマインダーにリストを作成
ショートカットで買い物リストを作るには、リマインダーに「買い物」のリストを作成する必要があります。
リマインダーで買い物リストを作成する方法は、以下の記事を参考にしてください。
>> iPhoneで買い物リストを作るならリマインダーがベスト
ショートカットにリマインダーを作成
ではここから、ショートカットの作成方法を解説します。まずはiPhoneのショートカットを起動します。
プリインストールされているアプリなので、AppストアからダウンロードせずともiPhoneに入っています。
見つからない場合は画面下「🔍検索」をタップして、「ショートカット」と入力してみてみましょう。

ショートカットを開いたら、「すべてのショートカット」をタップ。

右上の「+」をタップして、新規ショートカットを作成します。

新しく作るショートカットの名前を入力するため、「新規ショートカット」をタップします。

開いたサブメニューの「名称変更」をタップ。

ショートカットの名前を「買い物」とし(わかりやすい名前なら、何でもOKです)、右下の「完了」をタップ。

ここまでが下準備です。
アクションを設定する
ここから、ショートカットをタップしたときのアクションを設定していきます。
「+アクションを追加」をタップします。

「App」から、「リマインダー」を探してタップします。見つからない場合は、画面上の検索に「リマインダー」と入力して表示させてください。

次画面をスクロールして、「新規リマインダーを追加」をタップ。

下の画像の赤く囲った部分に、アクションを追加していきます。

今後、リマインダーのショートカットをたくさん作るとどれがどれか混乱してくるので、入力時の画面に一言、表示するようにします(必要なければ、ここは飛ばしてOKです)。
ここではわかりやすく、「買うもの👉」とします。

次に入力する変数を設定します。「変数」と聞くと難しく感じますね。「変数」とは、特定ではなく毎回変わる値のことです。
買い物リストには毎回、新しいリマインダーを登録するので、変数の設定が必要です。
「買うもの」の右横にカーソルを合わせ、画面下の「変数を選択」から「毎回尋ねる」をタップ。

すると「買うもの👉」の横に「テキスト」と表示されます。これでオッケーです。

次に作成したリマインダーを入れるリストを選択します。
「を」と「に」の間をタップして、展開したメニューからあらかじめ作成した買い物リストをタップ。

お疲れさまでした。これでリマインダーのショートカットが作れました。右上の「完了」をタップしてください。

ショートカットからリマインダーを設定
では実際にショートカットから、リマインダーを登録してみましょう。
ショートカットのアプリのホーム画面を表示し、作成した「買い物」のショートカットをタップします。
すると「リマインダーで何を知らせてほしいですか?」と入力画面が出現します。

買うものを入力し(ここでは「卵」と入力)、完了ボタンをタップします。これでリマインダーに登録されました。

実際に登録されているか、確認してみましょう。
リマインダーの買い物リストを開いてみると、卵がリストの中に加わっています。ショートカットから、買い物したい項目を簡単に追加できました。

ショートカットをウィジェットに追加
ショートカットはiPhoneのウィジェットに追加すると、さらに登録が簡単になります。
作成したショートカットは、ウィジェットに追加しておきましょう。
ホーム画面のいずれかのアイコンを長押ししてアイコンを震わせ、左上の「+」をタップします。

作成した「買い物」のショートカットを選び、画面下の「+ウィジェットを追加」をタップ。

ショートカットのウィジェットが追加されました。

ウィジェットのショートカットをタップすると、先ほどの入力画面が出現します。

ショートカットの見た目を変更
ショートカットは色やアイコンを変更できます。やり方を解説します。
ショートカットのアプリを開き、作成した「買い物」を選択。名称を変更するサブメニューで、「アイコンを選択」をタップします。

色とアイコンを好きなものに変更し、右上の「完了」をタップ。

ショートカットのウィジェットも、変更したデザインに変わります。わかりやすくなりましたね。

まとめ
以上、iPhoneのショートカットアプリを利用し、リマインダーを手早く登録する方法の解説でした。
ショートカットを作成してウィジェットとして置いておくと、タップひとつでリマインダーの入力画面を表示できます。
とても便利なので、ぜひやってみてください。
リマインダーの書籍を出版
リマインダーの使い方は、Kindleで書籍としてまとめています。ぜひ読んでみてください。
Kindle Unlimitedは、無料で読めます。