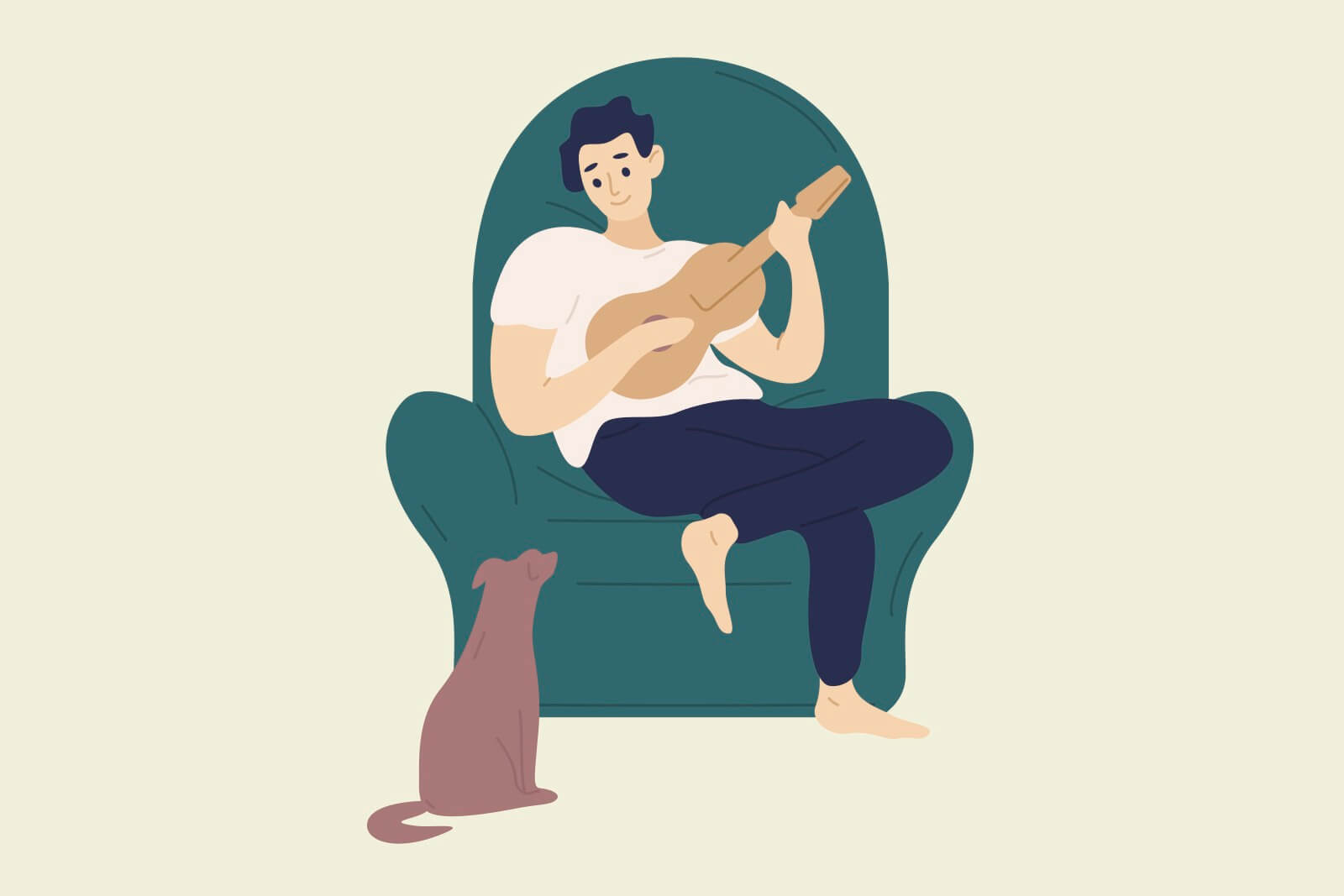「あ、あれを買わなきゃ」そんな風に急に思い立つことがありませんか。
そんなとき、スマホで買い物リストを作っておけば便利です。
買い物リストのアプリはいくつかありますが、おすすめはiPhone純正アプリのリマインダーです。
この記事では、iPhoneのリマインダーを買い物リストとして利用する方法を紹介します。
リマインダーはApple純正アプリ
iPhoneのリマインダーは、Appleの純正アプリです。インストールせずとも、iPhoneを購入するとすでに入っています。
リマインダーは、「忘れないよう、思い出させてくれる」アプリです。使ったことがない場合は、この記事を機会に利用してみてください。
リマインダーの基本的な使い方は、以下の記事にまとめています。
>> iPhoneリマインダーアプリを使いこなす【忘れごとをナシに】
iPhoneの買い物リストはリマインダーがベスト
リマインダーというアプリの基本的な使い方は、以下のような感じです。
- 忘れたくない項目を入力
- リマインドの日時など入力
- あとは忘れてオッケー。リマインダーが通知で知らせてくれる
- やることを完了したら、チェックして項目を消す
- 未完了だと、定期的にリマインド(通知)される
「忘れたくない項目」として買いたいものを次々登録しても使えます。しかし買い物以外の項目が増えると、探しづらくなりますね。
リマインダーにはリストを作る機能があります。その機能を利用して、買い物リストは別に作成する方が便利です。
リストの作り方
リストを作るにはリマインダーを開き、トップ画面右下の「リストを追加」をタップします。

次画面でリスト名を入力します。ここでは「買い物」にしておきます。
またリストは、アイコンの色や絵柄を選べます。今回は買い物リストなので、買い物かごのアイコンを選択しました。
「リスト名・色・絵柄」を決めたら、右上の完了をタップします。これでリストが作れました。

リストを自動でカテゴリ分け
リスト作成時に「リストタイプ」を「買い物リスト」にすると、リマインダーを追加した際に項目が自動でカテゴリー分けされます。


自動カテゴリー分けは、学習機能によって精度が向上します。
未分類になっていたりカテゴリーが間違っていたりしたら、項目を長押しして適したものへ移動させると良いです。
自動カテゴリー分けは、大きなスーパーで買いまわりをする際に便利。買いまわりのロスがなくなります。
リストに買いたいものを入力
では実際に、買い物リストへ項目を登録してみましょう。登録はリマインダーのトップ画面から、先ほど作った「買い物」のリストをタップします。

次画面の左下の「+ 新規項目」もしくは、「全項目実行済み」と書かれた空白のエリアをタップすると、新しい項目を入力できます。

項目を入力し、右上「完了」をタップすればOKです。

スーパーマーケットなどに到着したら、この買い物リストを開きましょう。購入の終わったものは、項目左の「○」をタップすればリストから消えます。
Apple Watchでリマインダー登録
リマインダーは、アップルウォッチのSiriから登録すると楽にできます。
「Hey Siri、〇〇を買い物リストに追加」と告げれば、簡単にリストへ項目を追加できます。「〇〇と〇〇を買い物リストに追加」と複数個でも可能です。
アップルウォッチを着けていたら、試してみてください。やり方は以下の記事にも詳しく書いています。
>> Apple Watchのできることまとめ【便利な使い方と機能】
ショートカットに登録すると便利
リマインダーの登録は、Appleの純正アプリ・ショートカットを利用しても楽にできます。
以下の記事で、リマインダーのショートカットの作り方を紹介しています。合わせて参考にしてみてください。
>> iPhoneのショートカットでリマインダーを手早く登録する方法
買い物リストを家族で共有する
家族で買い物を分担しているなら、買い物リストを共有しておくとよいです。
「同じものを買ってしまった」などトラブルがなくなり、買い物をスムーズにできます。
共有のやり方は、リストを開いて右上の共有ボタンをタップ。

メッセージやメールなど、メッセ系のアプリをタップ。

共有したい相手に送信します。

リストを共有すると、共有された相手にも同じリストがリマインダーに表示されます。
リマインダーの項目を追加したりチェックを入れて消したりすると、共有している人のリストが反映されます。
スーパーで買い物リストを通知
スーパーマーケットに着いたとき、せっかく作った買い物リストの存在を忘れてしまうことがあります。
買い物リストの確認をよく忘れるなら、スーパーに着いたら通知するよう設定しておくと良いです。
リマインダーに場所を指定する
リマインダーの通知に場所を設定する際は、項目右の「i」をタップします。

次画面の「場所」をオンに。

「カスタム」をタップ。

検索で買い物へ行く場所を探してチェックを入れ、左上の「詳細」をタップして前の画面に戻ります。

前の画面に戻ったら、右上の完了をタップします。

これで設定した場所に到着すると、iPhoneからリマインダーの通知がきます。買い物リストを忘れることなく、きちんと確認できます。
場所を設定するとバッテリーの減りが早い
リマインダーで場所を設定すると、GPS機能を使用するためバッテリーの減りが通常より速くなります。
バッテリーの減りが気になる場合は、やめておいたほうがよいです。
まとめ
以上iPhoneのリマインダーで、買い物リストを作る方法の解説でした。
iPhoneには、便利なアプリがたくさんあります。リマインダーも、その一つです。
「買うものを思いついたら、リマインダーに登録」を習慣にすると、買い忘れがなくなります。さらに場所を設定しておくと、完璧ですね。
書籍でさらに詳しく
リマインダーアプリは、使い慣れると生活のクオリティが劇的にアップします。
この記事で紹介した内容を含めて、もっと深くリマインダーアプリを知りたい方へ向けて、Kindleで本にまとめました。
『リマインダーはこう使う』→ Amazonで確認