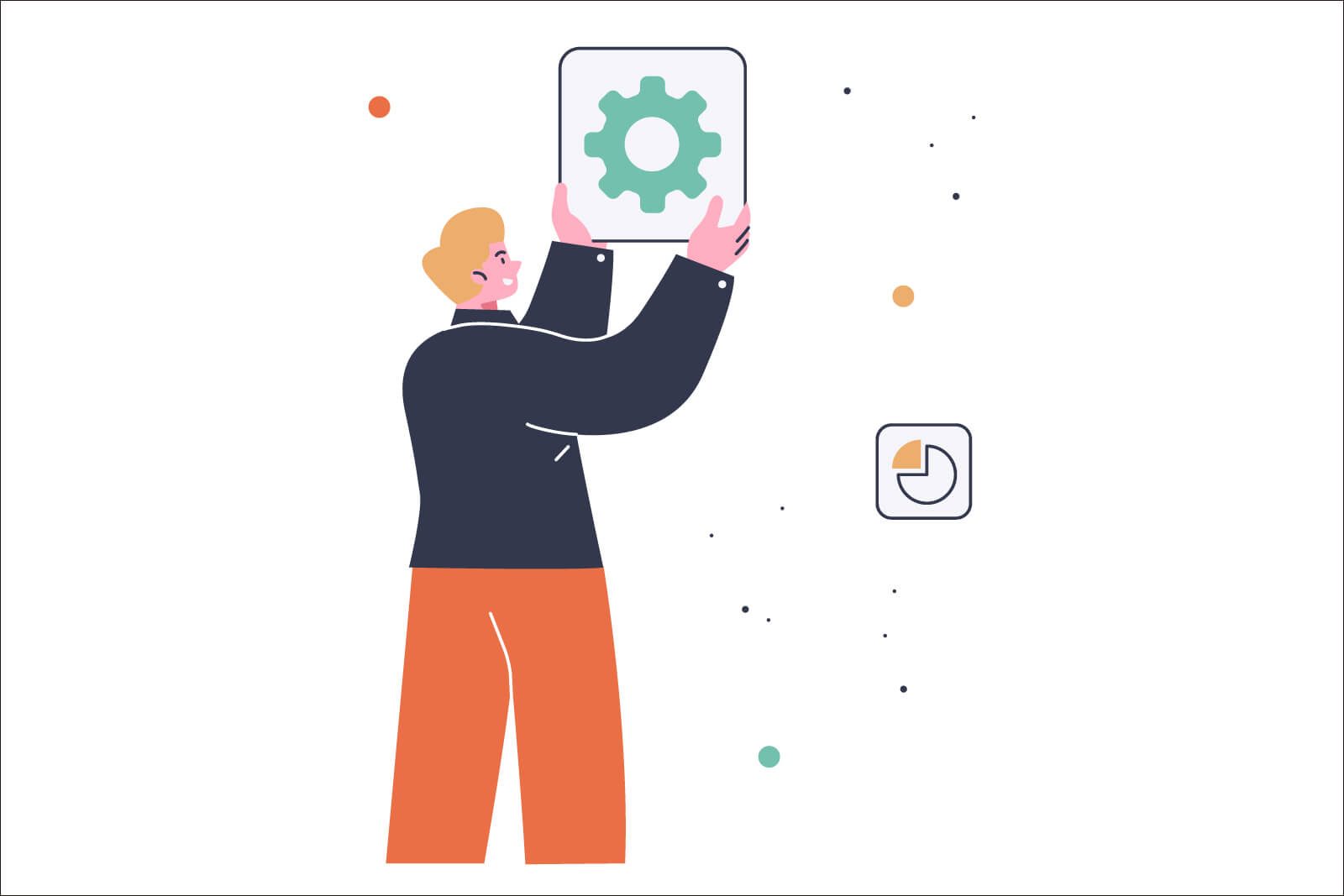iPhoneを使い始めたひとは、一度はApple純正のメモアプリを開くと思います。
iPhoneの純正メモは、シンプルで書きやすく、実は機能も豊富です。メモアプリはたくさんありますが、十分にメインとして使えます。
この記事では、iPhoneメモの基本的な使い方を解説します。
また初心者の方にもわかりやすく学べるよう、KindleでもiPhoneメモについてまとめています。
初心者向け・iPhoneメモの基本的な使い方
早速、基本的な使い方の解説です。全部で9つあります。
1. メモの背景の色の設定
iPhoneのメモは、使っているiPhoneの表示設定によって背景色が変化します。
通常の状態は「白」。ダークモードを使っていると「黒」になります。



ダークモードでも背景を白にする
「ダークモードでもメモの背景は白にしたい」、そんな場合は設定で変更できます。
ダークモードの状態で設定の「メモ」を開き、「メモの背景」をタップ。

「ライト」を選ぶと、ダークモードでもメモの背景が白になります。

ちなみにその逆、「ダークモードオフでメモの背景のみ黒」はできません。
個別のメモの背景を白にする
ダークモード使用中にメモの背景を白くするのは、個別のメモでも可能です。
背景を白くしたいメモの画面を開き、右上の「…」をタップ。

「明るい背景を使用」をタップ。

このメモの背景だけが、白くなります。

2. 文字の大きさを変える
メモを使っていると、「本文をもっと大きく表示したい」と思うことがあります。
残念ながら、本文のみを大きくする方法はありません。
iPhoneのシステムの文字を大きくすれば、メモの全体の文字が大きくなります。
システムの文字を大きくしたいときは、設定の「アクセシビリティ」の「画面表示とテキストサイズ」をタップ。

「さらに大きな文字」をタップ。

下のスライダーを右にずらすと文字が大きく、左にずらすと文字が小さくなります。
「さらに大きな文字」をオンにすると、文字を大きくできる範囲が広がります。

試しにスライダーを右に2段階ずらしてみます。下の画像は、初期設定の文字の大きさです。

iPhoneのシステムの文字を2段階大きくすると、以下のようにタイトルと本文が大きくなりました。

3. 新規メモを作成する
新規メモの作成方法を解説します。
メモのトップ画面の、右下のアイコンをタップします。

すると、新規メモの画面が表示されます。

初期設定では、1行目が自動的にタイトルになります。改行すると、2行目から本文を記載できます。
1行目をタイトルにしたくない場合は、「設定」の「メモ」の「新規メモ開始スタイル」で変更できます。
1行目をタイトル以外にする方法は、以下の記事に詳しく書きました。合わせて参考にしてみてください。
>> iPhone純正メモを使う前に、やっておきたい便利な4つの設定
メモを書き終えたら、右上の「完了」をタップしましょう。メモが保存されます。

作成したメモはフォルダに入る
新規メモは、いずれかのフォルダに入ります。フォルダを指定しない場合は、初期設定の「メモ」に格納されます。
試しに、初期設定の「メモ」フォルダをタップしてみます。

先ほど作成した新規メモが入っています。

4. メモを編集する
書いたメモは、何度でも編集できます。
メモの一覧から、編集したいメモをタップして開きます。

メモ内の編集したい位置をタップします。するとタップした位置にカーソルが置かれ、画面下からキーボードが出現します。

カーソルの移動方法
カーソルを移動させたいときは、テキスト上で長押しし、指を移動させます。
このとき指でテキストが見えなくなりますが、カーソルの位置がわかるように、テキストの上にカーソルの位置が表示されます。

もしくはキーボードの「空白」を長押しすると、キーボード上の文字が消えて画面全体がトラックパッドに代わります。
長押しした指を離さず画面上を滑らせることで、カーソル移動できます。

編集が終わったら、右上の完了を押します。
5. メモを削除する
メモを削除するには、メモ一覧から削除したいものを左にスワイプします。するとゴミ箱アイコンが出現します。
ゴミ箱アイコンをタップすると、メモが削除されます。

削除されたメモは、トップ画面の「最近削除した項目」に移動します。30日間はこの中に保存されますが、それを過ぎると完全に削除されます。

6. 削除したメモを復元する
削除したメモは、完全に削除されない限りは復元できます。
復元のやり方は、まず「最近削除した項目」をタップして一覧画面を表示します。右上の「編集」をタップ。

復元したいメモにチェックを入れて、左下の「移動」をタップ。

もしくは左にスワイプして、フォルダアイコンをタップします。

次画面でフォルダ(ここでは「メモ」)をタップすると、メモが指定したフォルダに復元します。

7. メモに画像を添付する
メモには画像を添付できます。メモ作成の画面下にある、カメラアイコンをタップ。

展開したメニューの「写真またはビデオを選択」をタップ。

「写真」アプリが開くので、添付したい写真をタップして選択し、右上の「追加」をタップします(写真は一度に複数枚を選べます)。

メモのカーソルの位置に、画像が添付されました。

画像を削除するときは文字を消すときと同じように、画像の直後にカーソルを置いて、バックスペースキーをタップします。
8. メモを検索して見つけ出す
メモが増えてくると、埋もれて見つけられなくなってきます。そんなときは検索を使うと一発です。
メモのトップ画面もしくはフォルダ画面の上に、「検索」の入力欄があります。探しているメモの、タイトルもしくは本文に含まれているキーワードを入力します。

例えば検索に「Apple」と入力すると、本文に「Apple」の含まれているメモが見つかりました。リストをタップすると、メモが開きます。

9. 特定のメモを上部に固定
よく使うメモを、検索でいちいち探すのは面倒ですね。そんなときは、リストの上部に固定表示しておくとよいです。
フォルダ内の固定表示したいメモを長押しすると、メニューが展開します。その中の、「メモをピンで固定」をタップします。

リストの上部に固定されました。

固定を解除するには、リストのメモを長押しして、展開したメニューの「メモのピン固定を解除」をタップします。

まとめ
以上、iPhoneメモの基本的な使い方の紹介でした。
iPhoneのメモは、まだまだ機能がたくさんあります。
より便利に使う方法は、以下の記事に詳しく書いています。基本操作をマスターしたら、もっと便利に使いこなす方法を読んでみてください。
>> iPhoneメモを便利に使いこなす【おすすめ設定&機能9選】
書籍でさらに詳しく
iPhoneのメモアプリは、ちょっとした工夫で驚くほど使いやすくなります。
この記事で紹介した内容を含めて、もっと深くメモ活用を知りたい方へ向けて、Kindleで本にまとめました。
Kindle Unlimitedの対象作品です。すでにご利用中の方は、追加料金なしでお読みいただけます。
Kindle Unlimitedに未加入の方は、30日間無料体験もできます。 ▶︎ 無料登録はこちら