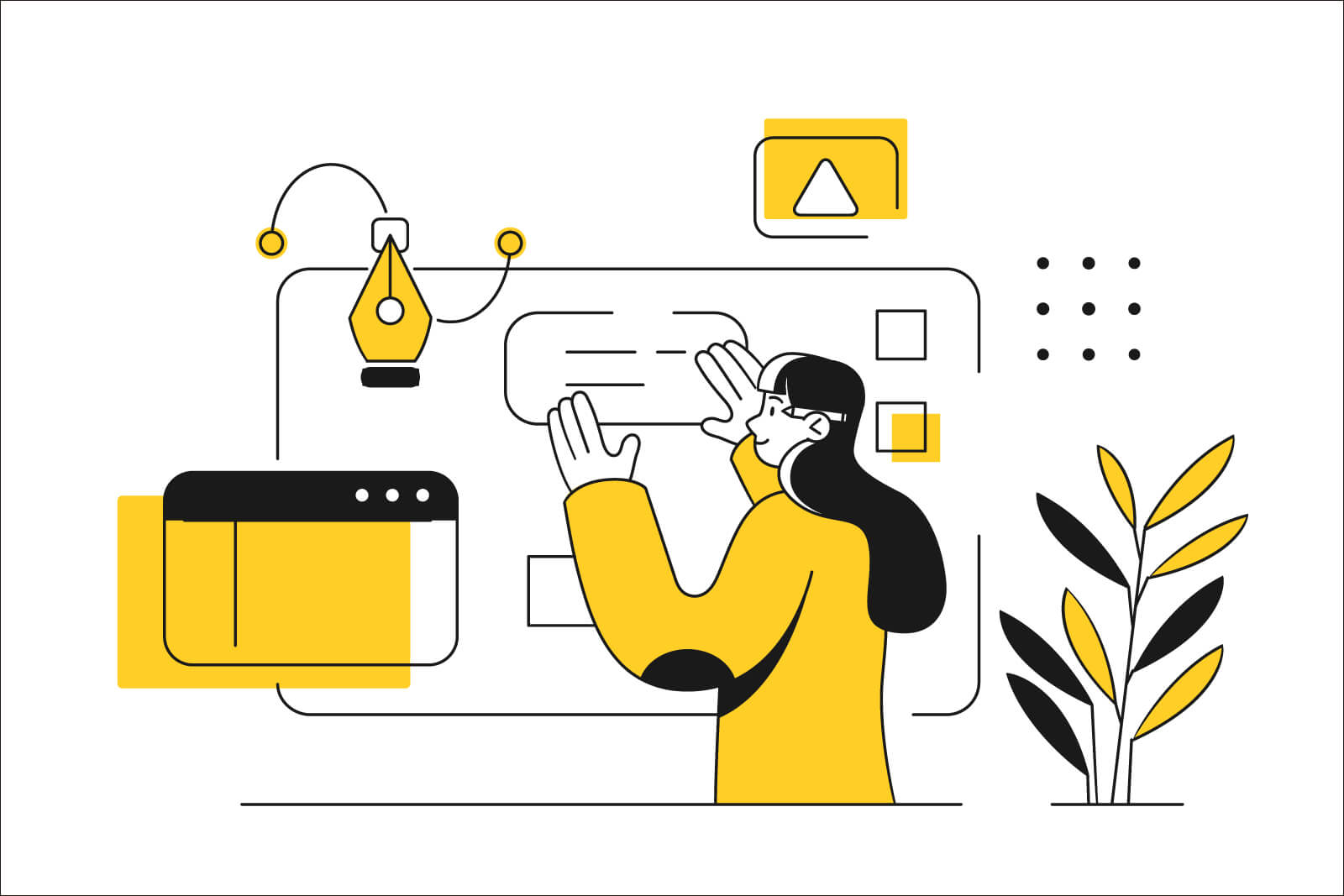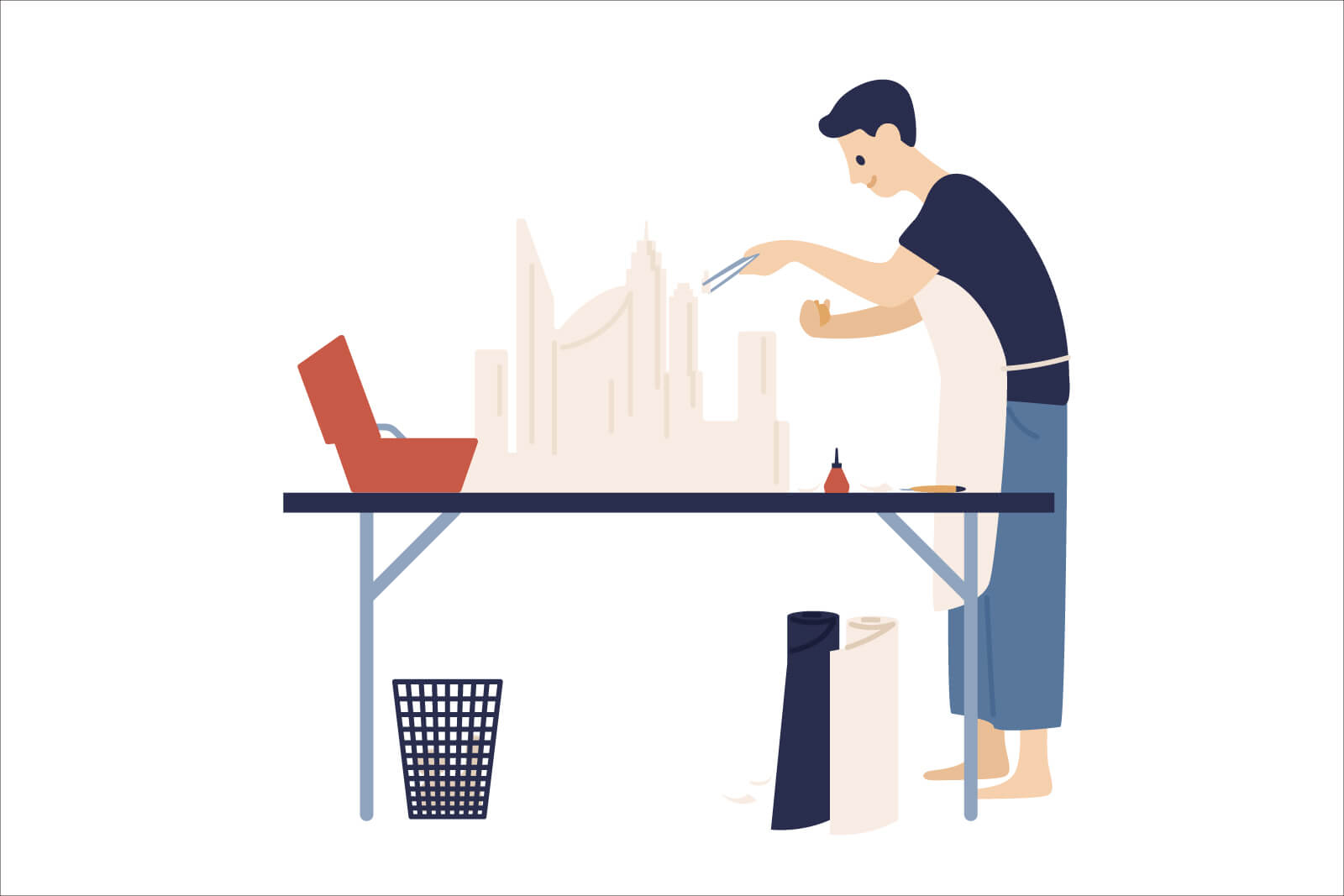iPhoneの純正メモは初期設定のままでも、支障なく使えます。ただメモの初期設定から少し変更させると、さらに使い勝手が良くなります。
メモは毎日使うアプリです。使いやすく、設定を変えておきましょう。
この記事では、iPhoneメモの4つのおすすめ設定を紹介します。
iPhone純正メモの便利な設定を4つ
では早速、やっておきたい設定を解説します。以下4つがあります。
1. iCloudの設定
iPhoneだけでなくMacやiPadなど複数のアップル製品を使っているなら、メモをiCloudで同期すると良いです。
iCloudで同期させれば、同じApple IDのどのアップル製品からでも最新のメモを更新できます。
やり方はiPhoneの設定をタップし、画面上部の自分のアカウント名をタップします。

次画面の「iCloud」をタップ。

「iCloudを使用しているAPP」の「すべてを表示」をタップ。

次画面の「メモ」をタップ。

「このiPhoneを同期」をオンにします。これで完了です。

iCloudについては、以下の記事に詳しく書いています。合わせて参考にしてみてください。
>> iCloudを50GBにするメリット【月額150円で快適になる】
2. コントロールセンターにメモを設置
コントロールセンターとは、iPhoneの画面右上を下にスワイプすると出てくる補助メニューのこと。
コントロールセンターにメモアプリを設置すると、どの画面からも呼び出せて起動が楽になります。
やり方はiPhoneの「設定」をタップし、「コントロールセンター」をタップします。

「コントロールを追加」で、「クイックメモ」と「メモ」の両方(もしくはどちらか)のプラスボタンを押して追加します。

「含まれているコントロール」に追加されたら、右の3本線のアイコンをドラッグして、それぞれ上から4番目と8番目に設置します。

これでコントロールセンターを開くと、右端の押しやすい位置に「クイックメモ」と「メモ」のアイコンが並びます。

「クイックメモ」と「メモ」の違い
ここで、「クイックメモとメモでは、どんな違いがあるのか」と疑問を持つかもしれません。主な違いは、以下の通り。
- 保存されるフォルダが違う
- クイックメモはアプリ上に常駐できる
詳しくは以下の記事で解説しています。合わせて参考にしてみてください。
>> iPhoneの「クイックメモ」と「メモ」の違いと使い方を解説
3. ドックへメモアイコンを設置
iPhoneのホーム画面下の4つのアイコンはドックと呼ばれ、スワイプしてもその4つは固定表示されます。
このドックにメモを入れておくと、どの画面からも起動できて便利です。
アイコンの移動はメモアイコンを長押しして、出現したサブメニューの「ホーム画面を編集」をタップ。
アイコンが震えだしたら、メモアイコンをドラッグしてドックへ移動させます。

4. 1行目を本文にする
書いたメモの一行目は、初期設定でタイトル(大きな文字)になっています。
書き始めからすぐ本文を書きたい場合は、設定を変えて使いやすくしましょう。
1行目の表示を変えるには「設定」の「メモ」から、「新規メモ開始スタイル」をタップ。

「新規メモ開始スタイル」から、自分の好きな大きさのスタイルを選びます。ここで「本文」を選ぶと、1行目から本文でスタートできます。

まとめ
以上、iPhoneメモを使う前にやっておきたい4つの設定の紹介でした。
最初に設定を変えておくと、その後の操作が楽になります。この記事を参考に、使いやすい設定に変えてみてください。
iPhoneメモの基本的な使い方は、以下の記事に書いてあります。合わせて参考にしてみてください。
>> 初心者向け・iPhoneメモ基本的な使い方【シンプルで高機能】
書籍でさらに詳しく
iPhoneのメモアプリは、ちょっとした工夫で驚くほど使いやすくなります。
この記事で紹介した内容を含めて、もっと深くメモ活用を知りたい方へ向けて、Kindleで本にまとめました。
『ゴチャついた頭をスッキリ整理!iPhone純正メモ活用術』→ Amazonで確認