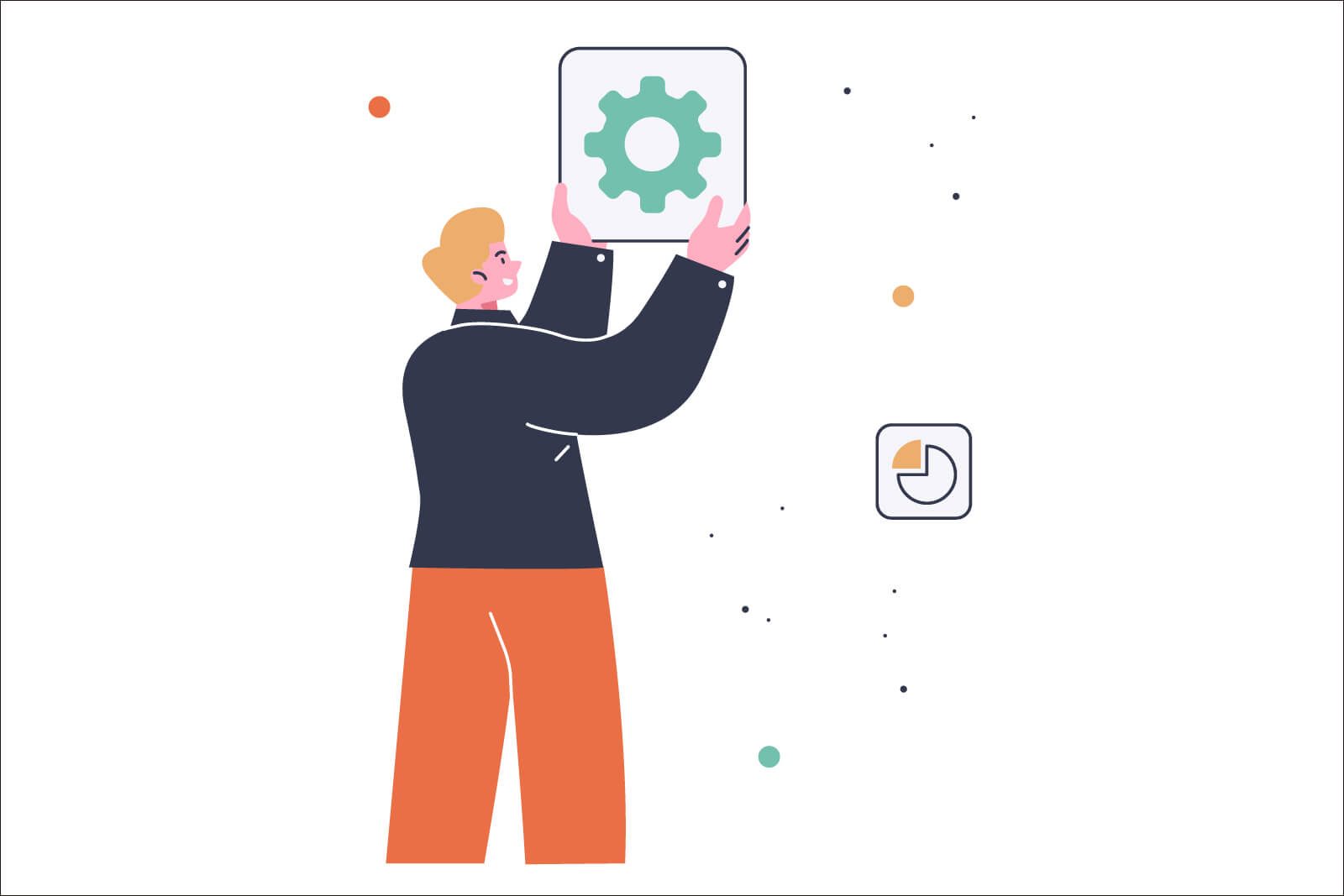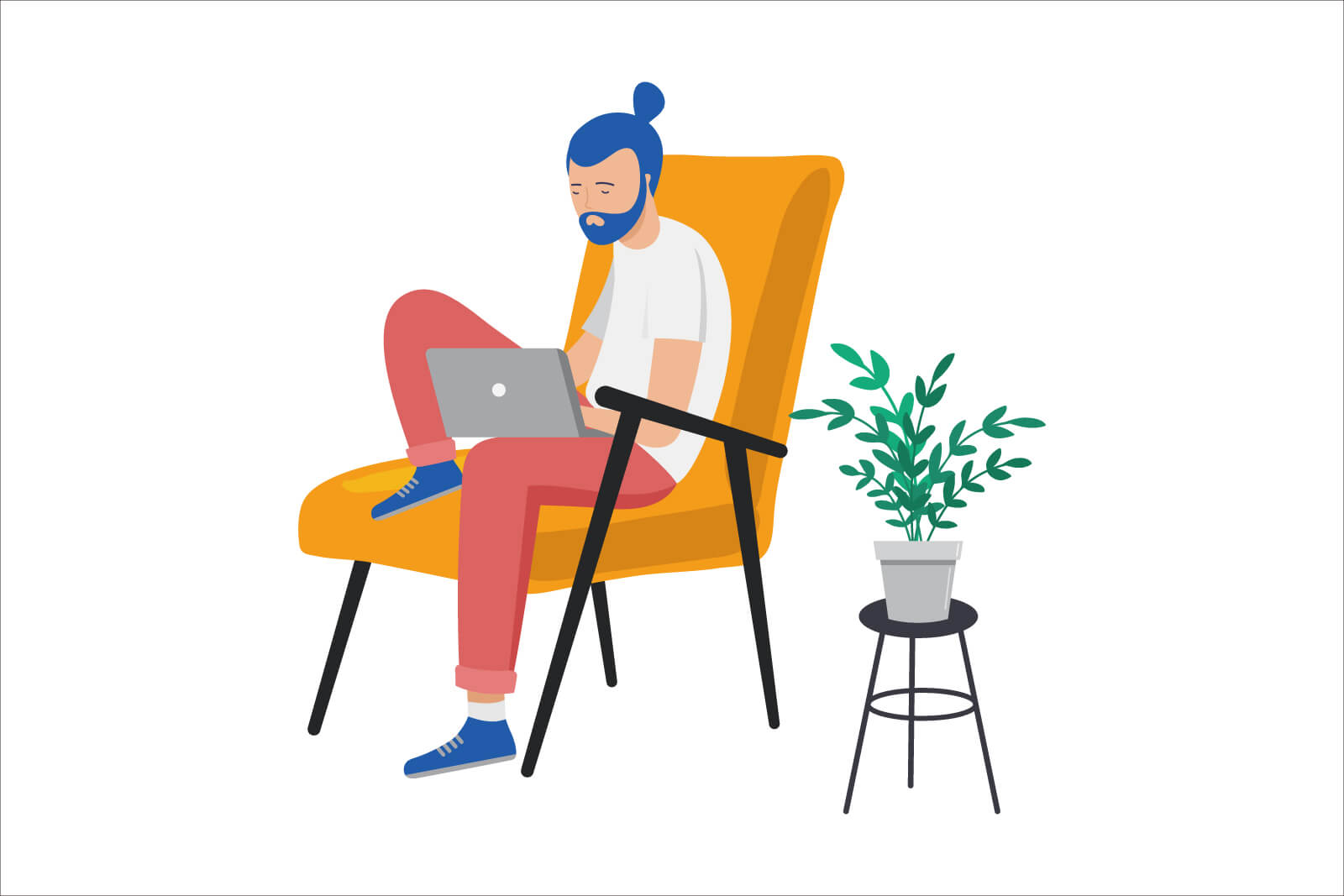Apple Watchの主要な機能といえば、アクティビティです。
「どのくらい体を動かしたか」を自動計測し、足りなければ「もっと体を動かしましょう」と促してくれます。
まさに専属コーチを腕に着けているような感覚です。
この記事では、Apple Watchのアクティビティの使い方を詳しく解説します。
「アクティビティって、リングを完成させるやつ?正直よくわからないんだよな…」とあやふやな人は、参考にしてみてください。
Apple Watchアクティビティの使い方と設定
アクティビティは、Apple Watchに最初から入っている純正アプリです。
Apple Watchのアプリの画面を開くと、「赤・緑・青」の3つの円のアイコンがあります。

このアイコンをタップすると、アクティビティの画面が表示されます。

3つのリングの進み具合によって、「どのくらい体を動かしているか」を視覚的に知れます。まずは、これら3つのリングを解説します。
3つのリングの見方
アクティビティは、1日の活動量を3つのリングに集約しています。その3つとは、以下です。
- ムーブ(赤)
- エクササイズ(緑)
- スタンド(青)
1. ムーブ(赤)
いちばん外側の赤色は、体を動かした際の活動量(ムーブ)を表します。
意識して運動したときだけでなく、通勤や家の掃除、階段の上り下りなど、あらゆる活動で消費した総カロリーを計算します。
2. エクササイズ(緑)
真ん中の緑色は、意識して体を動かした際の運動量(エクササイズ)を表します。
例えば通勤で15分歩く場合、のんびり歩いてもエクササイズは進みません。
早歩き以上のウォーキングであれば、エクササイズとしてカウントされ、リングが進みます。
3. スタンド(青)
いちばん内側の青色は、1日に立ち上がった回数(スタンド)を表します。
測定は1日の活動時間を12時間として、1時間に一度、1分間以上たちあがって歩いたり運動したりした際にカウントされます。
50分間すわったままのときは、Apple Watchが「あと少しです!」と通知で促してくれます。
ゴールを変更する
3つの円の進み具合を確認すれば、意識的に体を動かすようになりますね。
ただし目標を達成できない(リングを閉じられない)日が続くと、モチベーションが落ちてしまいます。
初期設定の目標をクリアできないなら、低く設定し直すとよいです。
目標値の変え方は、Apple Watchの「アクティビティ」を開き、下にスクロール。「ゴールを変更」をタップします。

次画面にムーブの目標値の調整画面が表示されます。
マイナスとプラスのボタンで調整するか、デジタルクラウンを回して変更し、「次へ」をタップ。エクササイズの変更画面へ移ります。

次にエクササイズの目標値を変更して、「次へ」をタップ。

最後にスタンドの目標値を変更して、「OK」をタップすれば完了です。

アクティビティの通知をオフにする
アクティビティはその日の達成度に応じて、何度か通知がきます。
最初のうちは「Apple Watchから励まされた。嬉しい!」と思えても、しょっちゅう通知が来ると邪魔に感じるかもしれません。
これらアクティビティの通知はオフにできます。
やり方は、ペアリングしているiPhoneのWatchアプリを起動します。

「アクティビティ」をタップ。

「通知オフ」を選択します。これでアクティビティの通知は来なくなります。ただし、スタンドの通知は別に設定が必要です。

スタンドの通知をオフにする
50分座ったままでいるとスタンドを促してくれる通知は、ひとによってはうっとうしく感じるかもしれません。
作業しているときに通知が来ると、集中力が途切れてしまいますね。
スタンドの通知は、iPhoneのWatchアプリのアクティビティを「通知オフ」にしてもオンのまま残るので、同じ画面の「スタンドリマインダー」をオフにします。

iPhoneのフィットネスアプリで確認
アクティビティは、iPhoneのフィットネスアプリと連動しています。フィットネスを見ることで、より詳しいデータを確認できます。
データを確認するには、iPhoneの「フィットネス」をタップ。

「概要」の「アクティビティ」をタップ。

Apple Watchで自動計測しているデータを、大きな画面で見ることができます。

ゴールはiPhoneでも変更可能
ちなみにリングの目標値は、iPhoneのアクティビティの「ゴールを変更」でも変えることができます。

アクティビティの履歴を確認する
Apple Watchを着けてしばらく経ったら、アクティビティの履歴を確認してみるとよいです。曜日や季節によって、達成度に変化があると思います。
履歴の確認はアクティビティのトップ画面の右上の、カレンダーアイコンをタップします。

Apple Watchを着け始めてからの、アクティビティの履歴を確認できます。

気になる日にちをタップすると、詳しい情報が表示されます。
ヘルスケアを設定し正確なデータをとる
Apple WatchをiPhoneにペアリングしヘルスケアを使い始めると、初期設定として身長や体重などを入力していると思います。
身長や体重に変化があれば、その都度、修正するとより正確なデータを取得できます。
修正するには、アクティビティのトップ画面の右上にある自分のアイコンをタップします。

「ヘルスケアの詳細」をタップ。

変化のあった項目をタップして修正し、右上の「完了」をタップして終了です。

まとめ
以上、Apple Watchのアクティビティの解説でした。
基本的にはApple Watchを着けっばなしにして、通知のアドバイスに励まされながら体を動かす感じです。
数値を確認することで意識的に体を動かすようになり、健康な状態を維持できます。
Apple Watchの機能の中でも、アクティビティは健康を維持する上で効果の高い機能です。
アクティビティを確認すると、健康的な生活を心がけるようになりますよ。
またアクティビティの他にも、自動計測する機能がApple Watchにはたくさんあります。以下にまとめたので、合わせて参考にしてみてください。