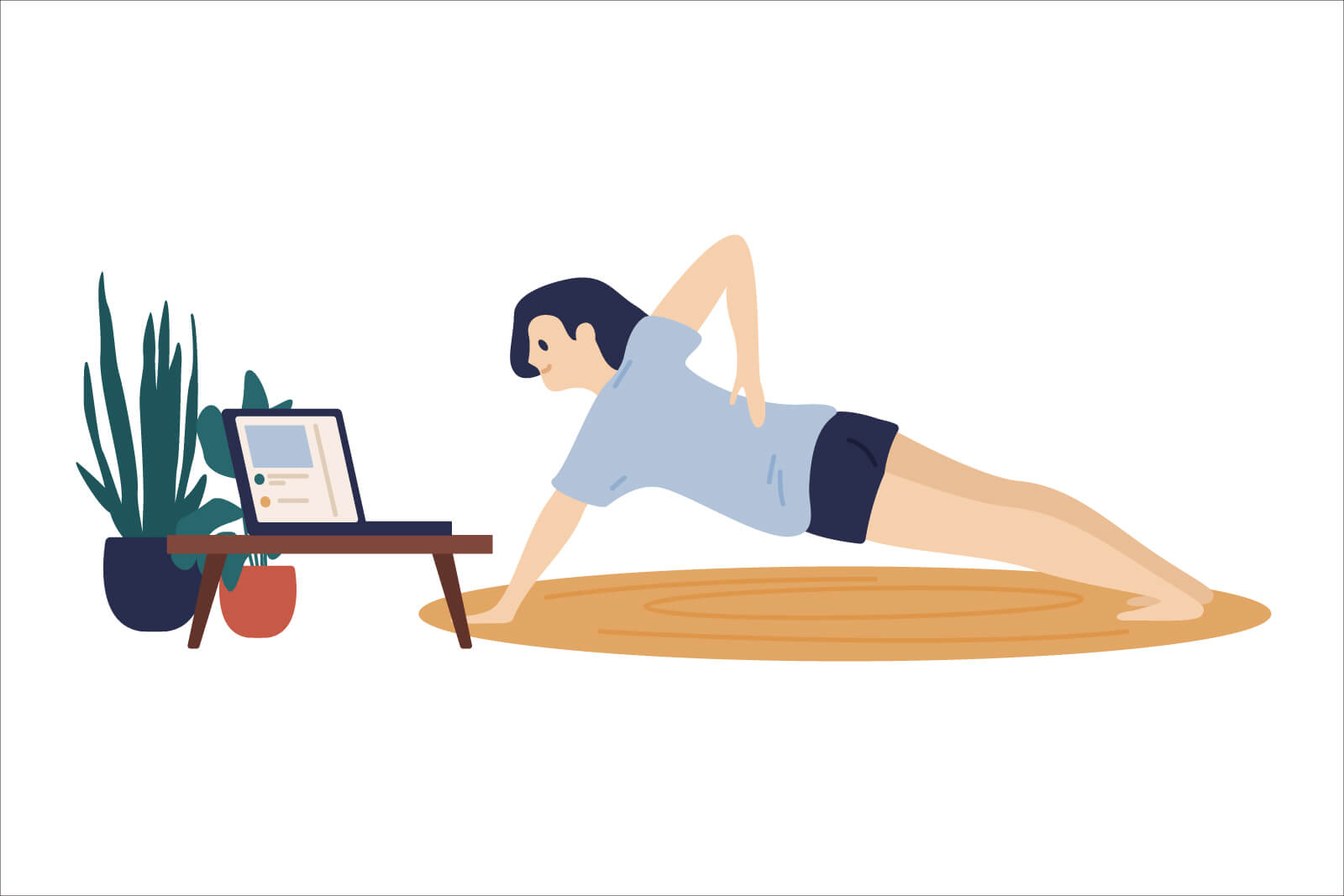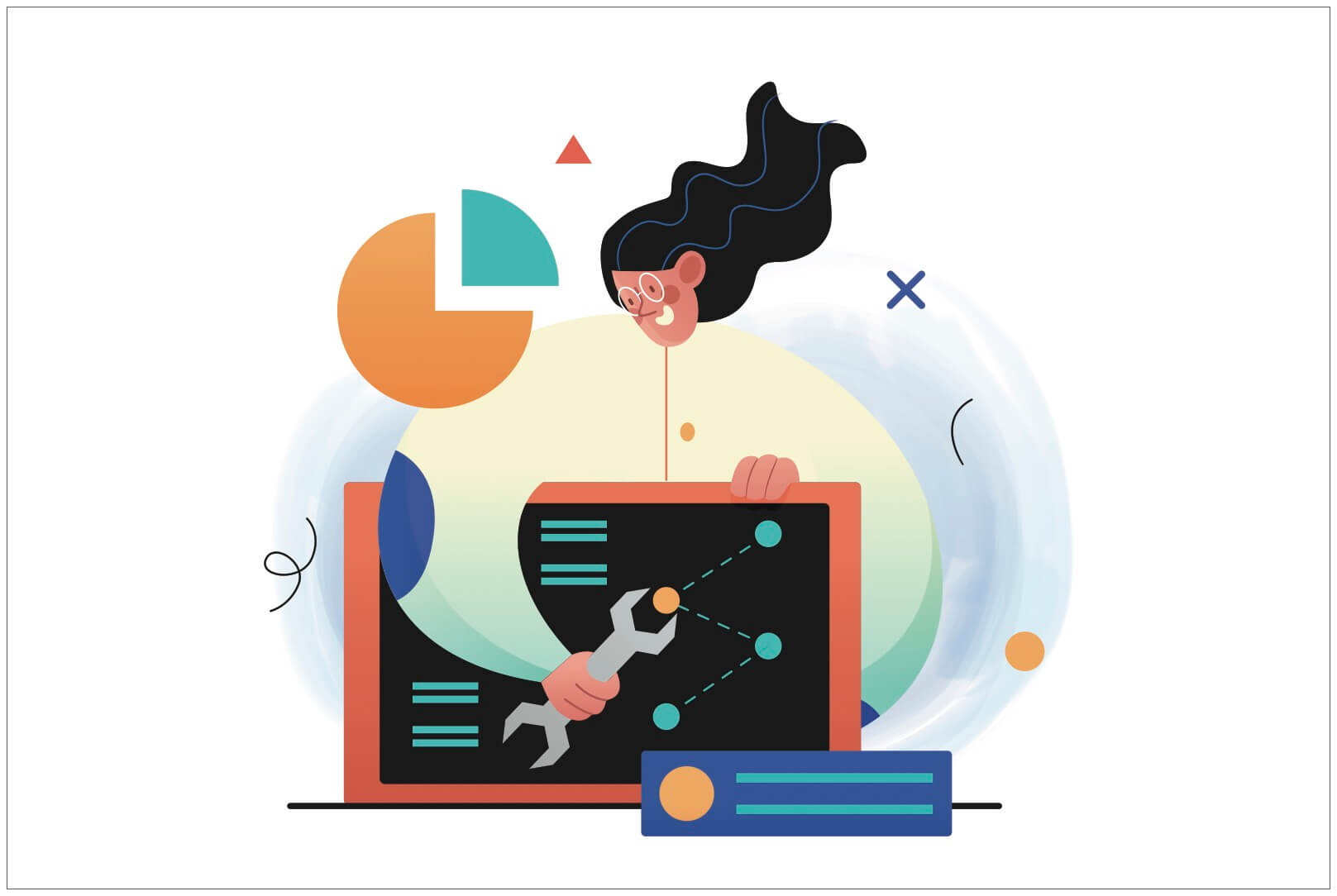「Apple Watchで使う機能は、アクティビティと通知、あとはタイマーくらいかな」
そんな人はいませんか。Apple Watchはアップデートのたび、様々なデータを自動計測できるようになっています。
「Apple Watchには、こういう機能がある」と知っていれば、日常生活をより快適に過ごせますね。
この記事では、Apple Watchが自動計測する機能を7つ紹介します。
医師も信頼するApple Watch
実はこの記事を書いているぼく自身、Apple Watchの機能にそれほど関心を持っていませんでした。
意識が変わったのは、3日間、検査入院したときです。
診察してくれた心臓外科の医師から、「Apple Watchをしているなら、心拍数を自動的に測れますね。警告が頻繁に出るようなら、再診察に来てください」と言われたのです。
「医師も認知するくらい、Apple Watchは信頼されているのか」と驚きました。以来、Apple Watchの機能を改めて調べた次第です。
Apple Watchのヘルスケア機能7選
ではここから、Apple Watchが自動的に計測してくれる機能を紹介します。以下の7つです。
1. アクティビティ

アクティビティは、Apple Watchの代表的機能です。
着けるだけで「ムーブ・エクササイズ・スタンド」の3項目を自動計測し、それぞれのリングを閉じることで目標クリアとなります。
アクティビティについては、以下の記事に詳しく書いています。合わせて参考にしてみてください。
>> Apple Watchアクティビティの見方と設定【フィットネス】
2. 心拍数

心拍数とは、1分間に心臓が拍動する回数です。
Apple Watchを着けていれば、活動している時間だけでなく睡眠時の心拍数も自動計測します。
心拍数が速いと警告が出る
心拍数は激しい運動をしたり、強い興奮状態にあると速くなります。
急に心拍数が速くなるとApple Watchが検知し、「どうしました?心拍数がいつもより高いですよ」と警告してくれます。
自動計測の確認
「心拍数」の自動計測の結果は、iPhoneの以下の場所で確認できます。
iPhoneアプリの「ヘルスケア」を開き、右下の「ブラウズ」をタップ。「バイタル」→「心拍数」とタップ
3. 呼吸数

「呼吸数」は睡眠中の1分間あたりの呼吸の数を計測します。
大人の起きているときの呼吸数は12〜20回程度。睡眠中はこれより遅くなります。
呼吸数の履歴を確認する
「呼吸数」は日々の履歴を確認できます。呼吸の速い日があれば、「そういえば飲み会で飲みすぎたな…」など生活習慣の改善ができますね。
履歴の確認は、iPhoneのヘルスケア・アプリを開き、画面下「ブラウズ」タブの「呼吸」をタップ。「呼吸数」の「すべてのデータを表示」をタップします。

呼吸数の履歴が表示されます。

自動計測の確認
「呼吸数」の自動計測の結果は、iPhoneの以下の場所で確認できます。
iPhoneアプリの「ヘルスケア」を開き、右下の「ブラウズ」をタップ。「バイタル」→「呼吸数」とタップ
4. 取り込まれた酸素のレベル

体に取り込まれた酸素は、赤血球が肺で取り込み、体全体へ行き渡らせます。
「取り込まれた酸素のレベル」は、この赤血球に含まれている酸素のレベルをパーセンテージで表します。
正常な値は95%〜99%で、飛行機の中など標高の高いところや睡眠中は、これより低くなる場合があります。
自動計測の確認
「取り込まれた酸素のレベル」の自動計測の結果は、iPhoneの以下の場所で確認できます。
アプリの「ヘルスケア」を開き、右下の「ブラウズ」をタップ。「バイタル」→「取り込まれた酸素のレベル」
5. 睡眠

「睡眠」で確認できるのは実質的な睡眠時間のほか、「覚醒」「レム」「コア」「深い」と4段階にわけた睡眠の状態です。
それぞれの時間の割合は、以下の方法で確認できます。
iPhoneのヘルスケア・アプリを開き、右下の「ブラウズ」をタップ。「睡眠」をタップし、「さらに睡眠データを表示」をタップ。

睡眠モードを設定する
iPhoneには集中モードと呼ばれる、通知をオフにするモードがあります。その中に睡眠モードがあり、就寝時間を細かく設定できます。
「睡眠」を発動すると通知がオフになり、ロック画面も暗くなってより快適に入眠できます。
「睡眠」の設定方法は、以下の記事で詳しく解説しています。
>> iPhoneの睡眠モードとは?【おやすみモードとの違いと設定】
AutoSleepもおすすめ
Apple純正だけでなく、サードパーティの睡眠アプリにAutoSleepがあります。こちらも自動計測で細かい睡眠データが取れて、おすすめです。
AutoSleepの詳しい解説は以下の記事にまとめました。合わせて参考にしてみてください。
>> AutoSleepの使い方を解説【Apple Watch定番の睡眠アプリ】
自動計測の確認
「睡眠」の自動計測の結果は、iPhoneの以下の場所で確認できます。
iPhoneアプリの「ヘルスケア」を開き、右下の「ブラウズ」をタップ。「睡眠」をタップ
6. 聴覚

Apple Watchは常に周囲の環境音を測定しており、設定したノイズ以上の音量を検知すると「聴覚損傷の恐れあり」と警告します。
ノイズの通知の音量を設定する
異常なノイズの目安は、初期設定で90dBになっています。90dBはカラオケボックスで、誰かが歌っているときくらいの音量です。
この初期設定は、Apple Watchの設定から変更可能です。Apple Watchの設定画面を開き、「ノイズ」を選択。

「ノイズ通知」をタップ。

スクロールして、設定したい「しきい値」をタップして完了です。

難聴リスクを下げる
また聴覚で気をつけないといけないのは、ヘッドホン(イヤホン)での音楽鑑賞です。
うるさい場所にいると、つい音量を大きくしてしまいますね。ただし80dBを越える音量を毎日6時間以上、聴き続けると、難聴の危険が高まります。
以下はiPhoneの聴覚で確認できる、身体に影響のあるサウンドレベルの分類です。

ヘッドフォンの通知の設定
そのためApple Watchでは、ヘッドホンやイヤホンで長時間大音量の音楽を聴くと、警告が出るようになっています。
警告の通知をオフにしたい場合は、iPhoneのヘルスケア・アプリの「ブラウズ」タブをタップし、「聴覚」をタップ。
「聴覚」内の「ヘッドフォン通知」をタップ。

画面をスクロールして、「ヘッドフォン通知」をタップ。

iPhoneとApple Watch、それぞれの通知のオン・オフを設定します(デフォルトでオンになっています)。

自動計測の確認
「聴覚」の自動計測の結果は、iPhoneの以下の場所で確認できます。
iPhoneアプリの「ヘルスケア」を開き、右下の「ブラウズ」をタップ。「聴覚」をタップ
7. 歩行

「歩行」では、主に以下を自動計測してくれます。
- 階段速度(階段を上る速さと下りる速さ)
- 歩行速度
- 歩幅
- 歩行非対称性(左右の足を出す速度の割合)
- 歩行両脚支持時間(歩行中に両脚が地面についている割合。値が低いほど、歩行のバランスが良い。一般的には20〜40%)
- 歩行安定性
40代くらいまでは、歩行は特に必要のない項目だと思います。ただし中高年以上になると、筋力が落ちて歩行の安定性が悪くなってきます。
歩行が悪くなると困るのが、転倒確率が高くなることです。怪我をするだけでなく、高齢者は転倒が原因で寝たきりになったりもします。
そこで「歩行」の項目をたまに見て、値が悪ければ筋力をつけるなど、対策したほうが良いです。
転倒の危険が高まったら通知する
歩行安定性は、本人が気づかないうちに悪くなることがあります。
そのため安定性が悪くなってきたら、自動で通知が来るようにしておきましょう(デフォルトでオンになっています)。
設定の場所は、iPhoneのヘルスケア・アプリの画面下「ブラウズ」タブをタップし、「歩行」をタップ。
「歩行」内の、「歩行安定性」をタップ。

画面下の「歩行安定性通知」をタップ。

「歩行安定性通知」をオンにします。

「転ばぬ先の杖」、転倒通知もオンに
Apple Watchは激しく転倒した場合、救急サービスへ通報してくれる機能があります。文字通り「転ばぬ先の杖」として、こちらもオンにしたほうが良いです。
やり方は「ヘルスケア」アプリの右上の、自分のアイコンマークをタップします。

「機能」の「ヘルスケアチェックリスト」をタップ。

「転倒検出」をタップ。

「転倒検出」をオンにし、「常にオン」か「ワークアウト中のみオン」を選択します。
日常的に激しい運動をするひとは、通知が誤作動しないよう「ワークアウト中のみオン」を選んでおくと良いでしょう。

緊急サービスへの通報は、セルラーモデルのアップルウォッチを着けていると、より安心感があります。
以下の記事で、アップルウォッチのセルラーモデルとGPSモデルの違いを解説しています。より安全性を高めたい人は、セルラーモデルを検討してみてください。
>> Apple WatchセルラーとGPSモデルの比較【違いとメリット】
自動計測の確認
「歩行」の自動計測の結果は、iPhoneの以下の場所で確認できます。
iPhoneアプリの「ヘルスケア」を開き、右下の「ブラウズ」をタップ。「歩行」をタップ
まとめ
以上、Apple Watchが自動計測する、ヘルスケア7選の紹介でした。
いかがでしょうか。実際に詳しく確認すると、「Apple Watchってすごいんだな…」と感心した人がいるかもしれません。
Apple Watchを腕に着けているだけで、健康の維持や危険の回避などユーザーの体を守ってくれます。常に着けて、健康な毎日を過ごしましょう。