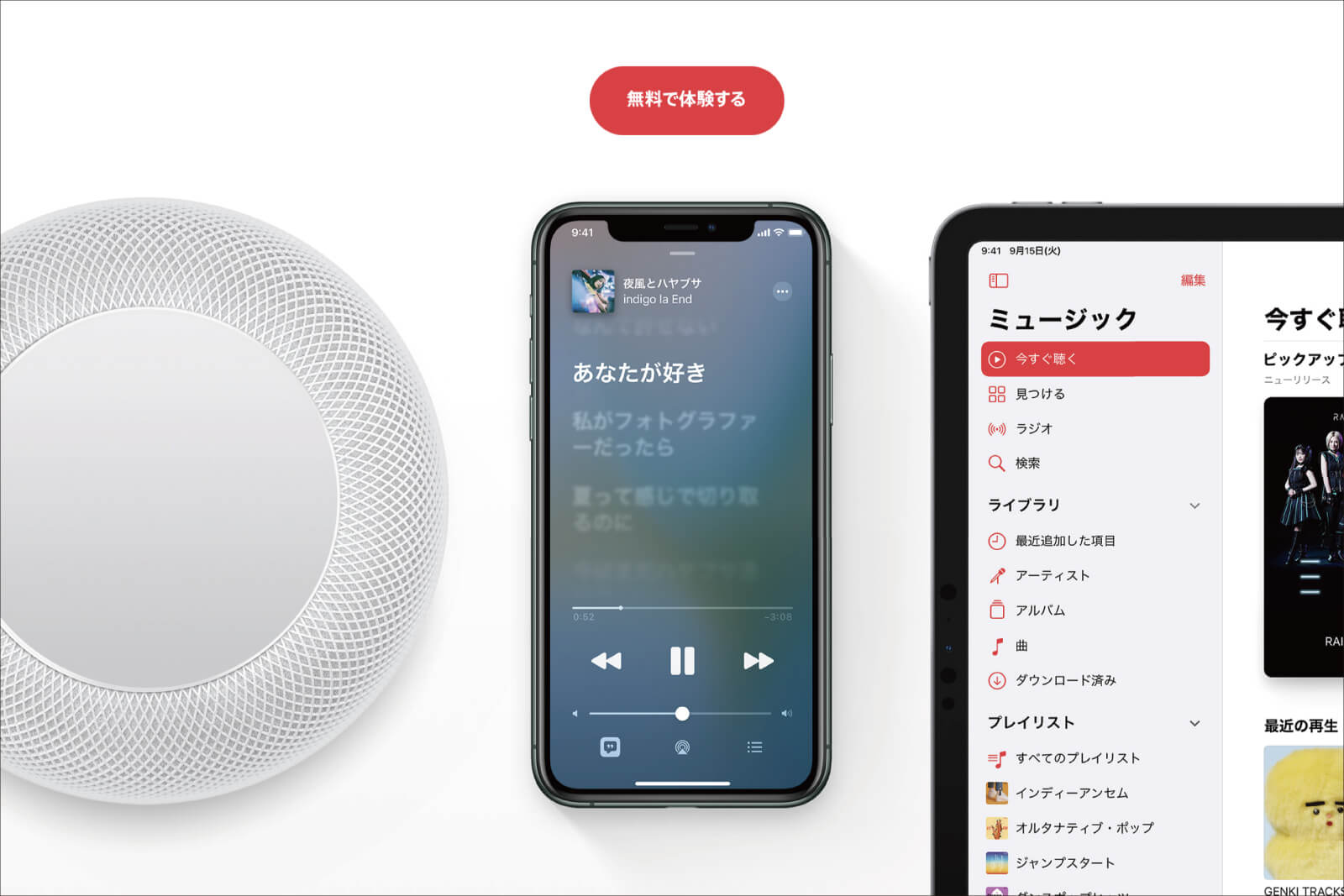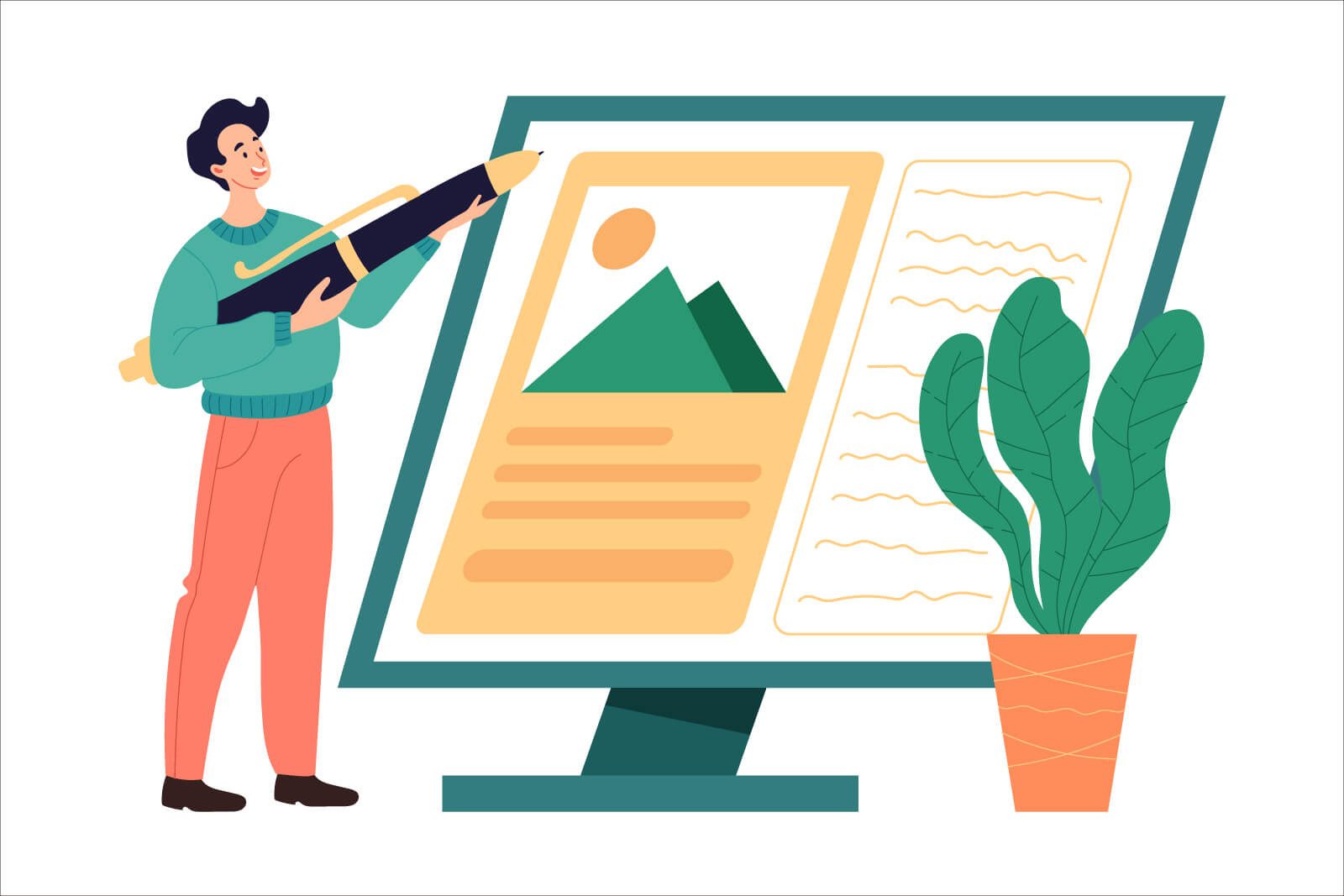iPhoneを使っていても、「マップは グーグルマップ だよ」という人は多いように思います。
グーグルマップは、もちろん優秀です。
ただ、iPhoneの純正マップ はiPhoneカレンダーやリマインダーなど、アップル純正アプリとの連携がスムーズという利点があります。
この記事では、iPhone純正マップの使い方を解説します。
iPhone純正マップの使い方
では早速、iPhone純正マップの基本的な使い方を解説します。
iPhoneのマップには、以下4種類の表示モードがあります。
- 詳細マップ → スポットなどが表示される標準的なマップ
- ドライブ → 道路の渋滞情報などが表示されるドライブに適したマップ
- 交通機関 → 路線図などが表示される交通機関での移動に適したマップ
- 航空写真 → 上空からの航空写真の表示
ドライブ中には「ドライブ」を、電車の乗り継ぎには「交通機関」など、状況に応じて切り替えると使いやすくなります。
表示モードの選択は、画面右上のアイコンをタップします。

すると、4つの表示モードの選択画面へ移動します。

いずれかの表示モードを選択したら、右上の閉じるボタンで選択メニューを閉じます。
ナビゲーションをスタート
表示モードを決めたら、目的地を設定します。検索に目的地を入力し、行き先の「経路」をタップ。

次の画面で移動手段を選択します。
移動手段は、「車・徒歩・公共交通機関・自転車・配車」のいずれかを選べます(「自転車」と「配車」は、地域によって使えない場合があります)。
移動手段の選択後にいくつかのルートが提案されるので、自分が望むルートの「出発」をタップ。すると、ナビゲーションがスタートします。

iPhoneとペアリングしているApple Watchを着けていると、Apple Watchも画面表示と振動でナビしてくれます。
純正マップは、Apple Watchにもナビが出るのでとても便利。
マップをはじめ、「Apple Watchでできること」は、以下の記事にまとめています。
>> Apple Watchのできることまとめ【便利な使い方と機能】
車で有料道路を回避する方法
車を利用する場合、有料道路を回避したルートを設定できます。
目的地設定後のルート提案の画面を下へスクロールすると、「利用しない」の項目に有料道路と高速道路があります。
いずれもオフにすれば、有料道路と高速道路を通らないルートが再提案されます。

よく行く場所を設定する
iPhoneのマップには、「よく使う項目」を設定できます。
自宅や職場、スーパーマーケットなど、誰しも頻繁に行く場所があると思います。それらを設定しておけば、マップ操作がスムーズになります。
「よく使う項目」の設定の仕方は、「よく使う項目」の右端にある「追加」をタップ。

検索に場所を入力し、候補の場所の右端にある「+」をタップします。

「種類」で場所の種類を選び、右上の「完了」をタップします。

これで「よく使う項目」に、登録した場所が加わりました。タップするだけで、現在地からのルートが提案されます。

よく使う項目の削除方法
「よく使う項目」に設定した場所を削除するには、「よく使う項目」右上の「さらに表示」をタップします。

次画面で削除したい場所の「i」をタップし、さらに次画面下の「よく使う項目から削除」をタップします。

iPhone純正カレンダーと連携方法
iPhoneの純正マップは、iPhoneの純正カレンダーと連携できます。カレンダーで予定を入れる際に、場所も入力するとマップと同期されて便利です。
iPhoneやMacのカレンダーに新規イベントを書き込む際、場所の記入欄があります。予定に移動が必要なら、目的地を入力しておきましょう。

場所の記入欄をタップすると、検索画面へ移動します。目的地を入力して、候補から場所をタップします。

カレンダーの「新規イベント」の画面に戻るので、右上の「追加」をタップして確定します。
マップに目的地が表示される
イベントの移動時間になったら、iPhoneのマップを起動してみます。するとマップに「Siriからの提案」として、カレンダーに入力したイベントが追加されています。
タップすると、その場所までのルートを確認できます。

現在地以外から目的地までのルート設定
iPhoneのマップは、現在地とは別の出発地点でもルート検索できます。
目的地を選んだあと、目的地の下の「現在地」をタップ。

すると、出発地と目的地を変更できる画面が表示されます。
「出発地」をタップして新たに場所を入力し、画面右上の「経路」をタップします。

設定した出発地からのルートに、再設定されます。「目的地」下の「出発地」も、再設定した場所に変わっています。

2Dから3Dへの切り替え方
iPhoneの純正マップは、3D表示にもできます。3D表示にすると建物の大きさがわかり、より道順を理解しやすくなります。
必要に応じて、3Dに切り替えてみてください。
3D表示にするには地図の範囲を広くし、画面上を2本指で上方向へドラッグ。すると画面が俯瞰に変わり、3D表示に変わります。
3Dから2Dへ戻すには、画面右上の「2D」をタップします。

まとめ
以上、iPhone純正マップの使い方の解説でした。
iPhoneのマップはシンプルで直感的に使えます。カレンダーやリマインダー、Apple Watchなど、Appleのサービスと連携できて便利です。
iPhoneマップを使いこなして、目的地へスムーズに移動しましょう。
また純正アプリのリマインダーを使うと、忘れごとをなしにできて便利です。マップと組み合わせることも可能。
iPhoneリマインダーの解説を、以下の記事にまとめました。合わせて参考にしてみてください。