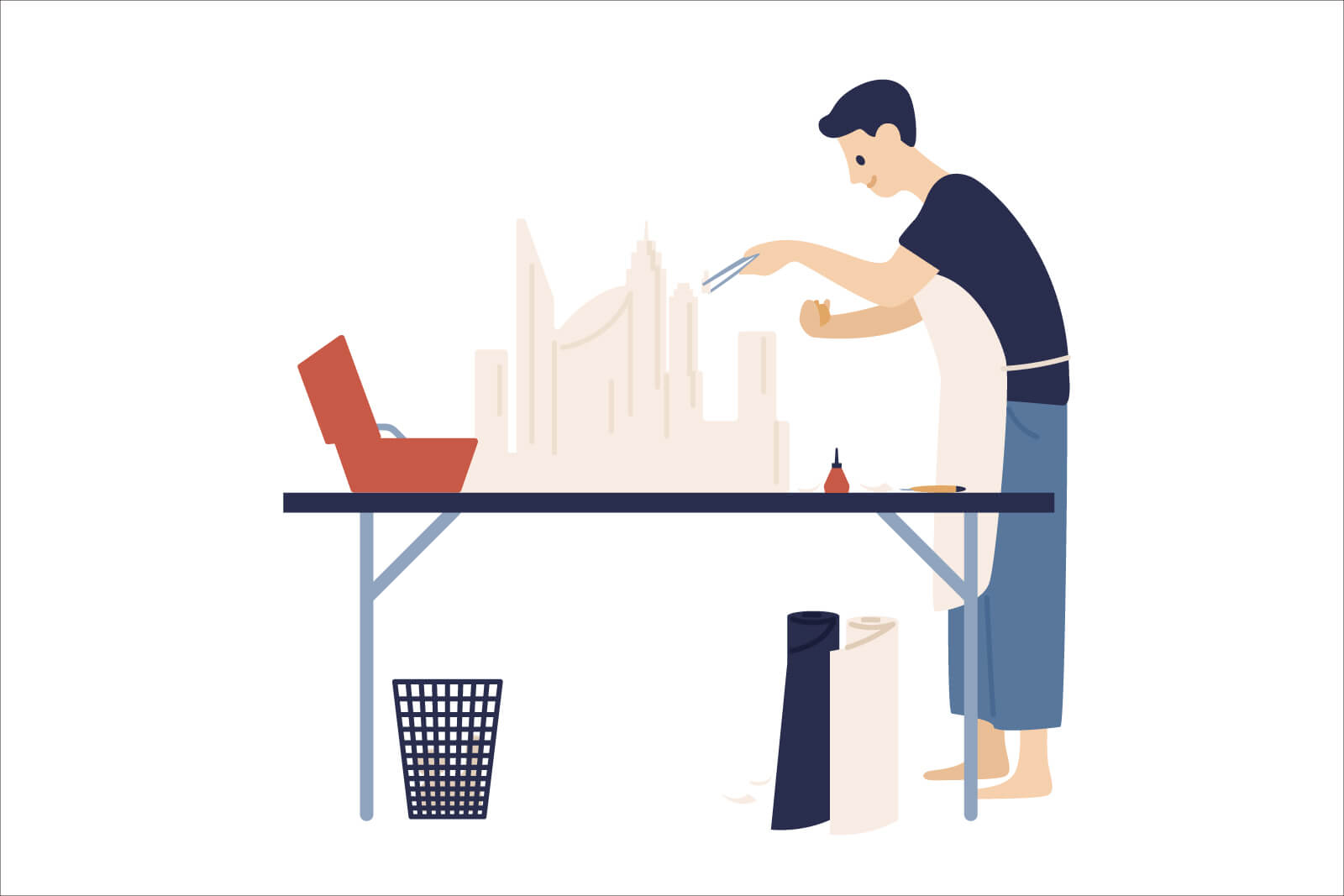Amazonはプライム会員に向けて、音楽のストリーミング・サービスを提供しています。その名も、Amazon Music Primeです。
Amazonプライムに入っていれば、追加料金は不要。Amazonプライムは月額600円なので、他の有料の音楽サービスに比べ割安といえます。
この記事では、Amazon Music Primeの使い方を解説します。
Amazon Music PrimeとUnlimitedの違い
AmazonはAmazon Music Primeの他に、Amazon Music Unlimitedも提供しています。
Amazon Music Unlimitedは、Amazon Music Primeのアップグレード版。
月額1,080円(プライム会員980円)で、ハイレゾの高音質を聴けるのが特徴です。
Amazon Music UnlimitedとAmazon Music Primeを比較したのが、以下の表です。
| Amazon Music Unlimited | Amazon Music Prime | |
|---|---|---|
| 月額 | 1,080円(プライム会員980円) | 600円(Amazonプライム会員料) |
| 年額 | 9,800円(プライム会員のみ) | 5,900円(Amazonプライム会員料) |
| 楽曲数 | 1億曲 | 1億曲 |
| 音質 | SD・HD・Ultra HD | SD |
以下の記事で、2つの違いを詳しく解説しています。合わせて参考にしてみてください。
>> Amazon Music UnlimitedとAmazon Music Primeの違い
Amazon Music Primeの使い方
ではここから、Amazon Music Primeの使い方を解説します。
Amazon Music Primeを利用するには、Amazonプライムへの入会が必要です。
Amazon Music Primeはブラウザでも聴けますが、スマホ用のAmazon Musicアプリを使うと便利です。アプリもダウンロードしておきましょう。
聴きたい曲を探して再生する
準備が整ったら、Amazon Musicアプリを開いてみてください。聴きたい曲の基本的な探し方は、以下2つです。
ホーム画面から聴きたい曲を探す
Amazon Music Primeでは、音楽のほかにポッドキャストを聴けます。
音楽とポッドキャストのメイン画面は分かれており、画面下「ホーム」タブをタップして、画面上部のボタンから選びます。

音楽のホーム画面には、以下のようなリストが並んでいます。
- 曲を選んで再生できる厳選プレイリスト
- お客様におすすめのプレイリスト
- 新着のプレイリスト
- おすすめのニューリリース
- お客様におすすめのステーション
- お客様へのおすすめ
これらプレイリストやアルバムから、好きな曲を探します。
例えば「お客様へのおすすめ」には、再生履歴に関連したプレイリストやアルバムが並んでいます。
画像を左へスワイプすれば、隠れているものが表示されます。右上の「もっと見る」をタップすると、

プレイリストやアルバムが一覧で表示されます。

検索で聴きたい曲を探す
検索からも、聴きたい曲を探せます。
画面下の「見つける」タブをタップ。遷移した画面上の検索に、曲やアーティスト名を入れて探します。

もしくは「音楽ジャンル」「聴き方を選ぶ」「ムード・アクティビティ」などから好きなものを選び、プレイリストやアルバムを絞り込めます。
試しに「音楽ジャンル」の「インディー&オルタナティブ」をタップすると、

その中の「人気のプレイリスト」や「人気のアルバム」が表示されます。

「音楽ジャンル」など、それぞれの項目の「もっと見る」をタップすると、

隠れている項目すべてが、一覧表示されます。

シャッフル再生が基本
こうして好きな曲を選んでタップすると、あることに気づくと思います。選んだ曲が再生されないのです。
Amazon Music Primeは、「厳選プレイリスト」と「自分で作ったプレイリスト」以外、曲を選んで聴くことができません。
曲をタップすると、同じアーティストの別の曲や、同じアルバム内の別の曲、関連する曲などがシャッフル再生されます。


スキップは1時間に6回まで
「曲が気に入らない」と思いスキップすると、6回で「スキップの上限回数に達しました。」と画面表示が出ます。

スキップは、1時間に6回までと決められています。「もっと自由な聴き方をしたければ、Amazon Music Unlimitedに登録してね」ということですね。
自由に楽しめるのは、限定されたプレイリスト
操作が不自由なAmazon Music Primeですが、限られたプレイリストでは自由にできます。
自由に操作できるプレイリストは、以下の2つです。
1. 曲を選んで再生できる厳選プレイリスト
「曲を選んで再生できる厳選プレイリスト」とは、ユーザーの好みから自動作成されたプレイリストです。
トップページのニューリリース下に表示されており、それまでに聴いた曲を元に自動生成されます。

2. 自分で作成したプレイリスト
自分でプレイリストを作成した場合も、曲の操作を自由にできます。作成可能なプレイリストは2つまで、曲数は合計で100曲までです。
プレイリストの作成は、画面下の「ライブラリ」タブをタップ。

「プレイリストを作ろう」をタップして、好みの曲を追加します。ひとつのプレイリストに、最低15曲最高50曲まで追加できます。

ダウンロードの方法
Amazon Music Primeは、曲をダウンロードしてオフライン再生できます。
ただしダウンロードも制限があります。ダウンロードできるのは、「厳選プレイリスト」と「自分で作成したプレイリスト」の全体のみ。
例えば「厳選プレイリスト」の「My ディスカバリー」であれば、このプレイリスト全体はダウンロードできますが、曲単体でのダウンロードは不可です。

ダウンロードの設定
「厳選プレイリスト」を例に、ダウンロードのやり方を解説します。
まずは設定を確認します。画面下の「ライブラリ」タブをタップし、右上の歯車アイコンをタップします。

展開したメニューの「設定」をタップ。

「ダウンロード設定」をタップ。

Wi-Fi環境のみでダウンロードする場合は、「Wi-Fi接続時のみダウンロードする」をオンにします。
ダウンロードはプレイリスト全体になるので、一度にダウンロードする曲数が多いです。
ギガの消費が激しいため、「Wi-Fi接続時のみダウンロードする」のオンをおすすめします。
次にダウンロードの曲の音質を、「標準」か「容量節約」か選びます。「容量節約」を選択するとギガの消費を抑えられますが、音質は低くなります。

「厳選プレイリスト」からプレイリストを選択
設定が終わったら、実際にダウンロードしてみましょう。
画面下の「ホーム」タブをタップし、「厳選プレイリスト」からダウンロードしたいものを選択します。
試しに「My ディスカバリー」をダウンロードしてみます。

「My ディスカバリー」をタップして開き、プレイリストのタイトル下の「ダウンロード」をタップ。

ダウンロードが開始します。

ダウンロードした曲を聴く
ダウンロードが完了したら、曲を聴いてみましょう。ダウンロードした曲は、オフラインモードで聴けます。
画面下の「ライブラリ」タブをタップし、右上の歯車アイコンをタップします。

展開したメニューの「オフライン再生」をオンにします。

すると「ライブラリ」がオフライン再生モードになり、ダウンロードしたプレイリストを聴くことができます。

オフライン再生モードからホームボタンをタップすると、以下のように「オンラインでの再生を開始しますか?」と聞かれます。

「はい」を選択するとオンライン再生モードに変わり、ダウンロードしたプレイリストは表示できなくなります。
「オンライン再生モードにしたのだから、オンラインで聴いてね」ということのようです。
ダウンロードの仕様のまとめ
以上のようにダウンロードもトリッキーな感じです。今後、もう少し使いやすく、改善されるかもしれません。
ダウンロードの仕様をまとめると、以下になります。
- ダウンロードできるのは、「厳選プレイリスト」と「自分で作成したプレイリスト」の全体のみ
- ダウンロードした曲は、オフライン再生モードのみで聴ける
- オンライン再生モードへ戻すと、ダウンロードしたプレイリストは表示できなくなる
まとめ
以上、Amazon Music Primeの使い方の解説でした。特徴をまとめると、以下になります。
- Amazonプライムに入れば無料で聴ける
- 曲数は1億曲で、音質は標準(SD)のみ
- 自由に曲を選べずシャッフル再生となり、スキップは1時間に6回まで
- 「厳選プレイリスト」と「自分で作成したプレイリスト」のみ、曲指定とスキップが自由にできる
- ダウンロードは、「厳選プレイリスト」と「自分で作成したプレイリスト」の全体のみ
- ダウンロードした曲を聴くは、オフライン再生モードで聴くことができる
アプリの仕様上、不自由な点が多く、最初は戸惑うかもしれません。シャッフル再生のみのBGM用として割り切ると、ストレスを感じないと思います。
もっと自由に高音質な音楽を楽しみたいと思ったら、Amazon Music Unlimitedへのランクアップを検討しましょう。
Amazon Music Unlimitedの無料体験など、以下の記事で解説しています。この記事と合わせて、参考にしてみてください。