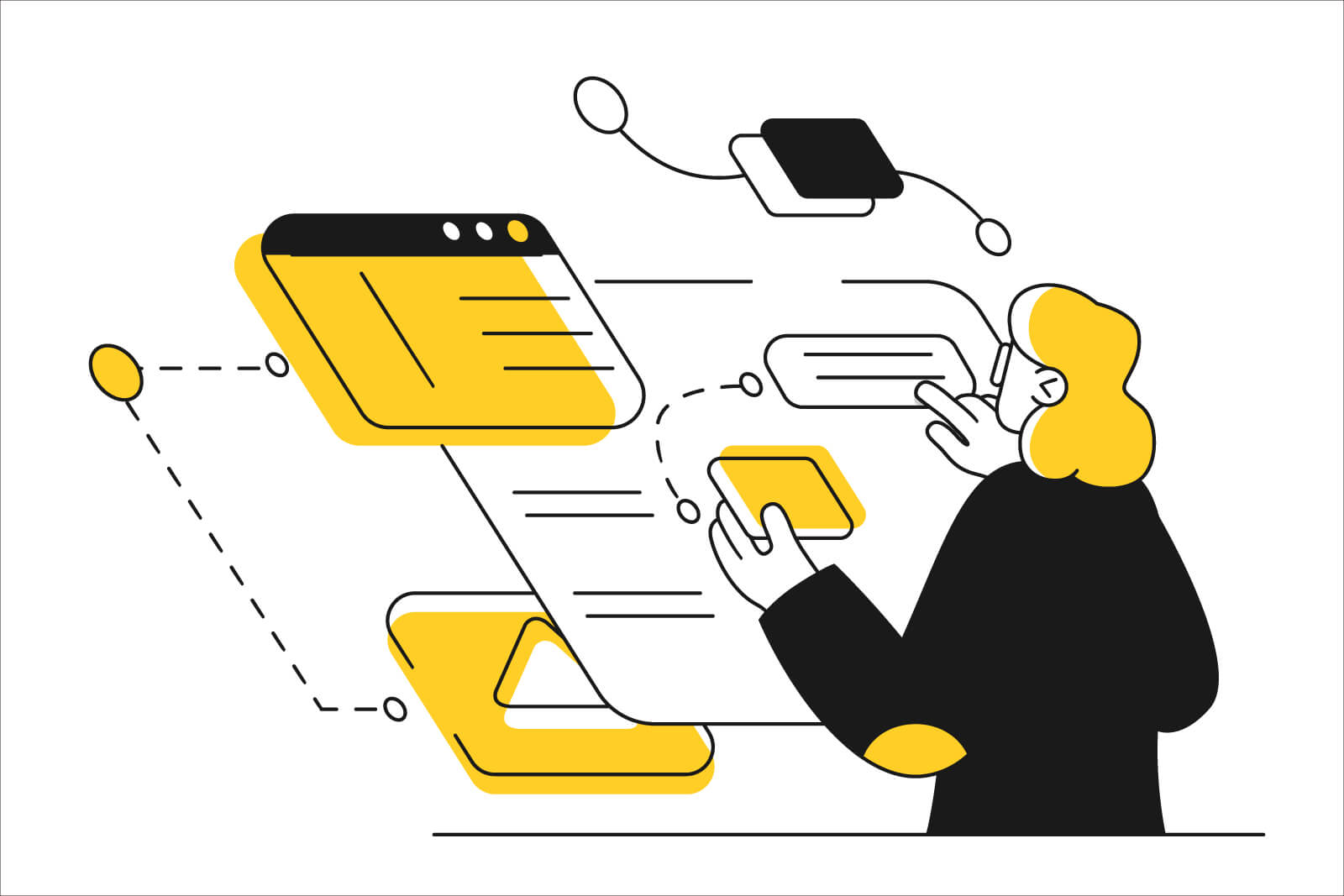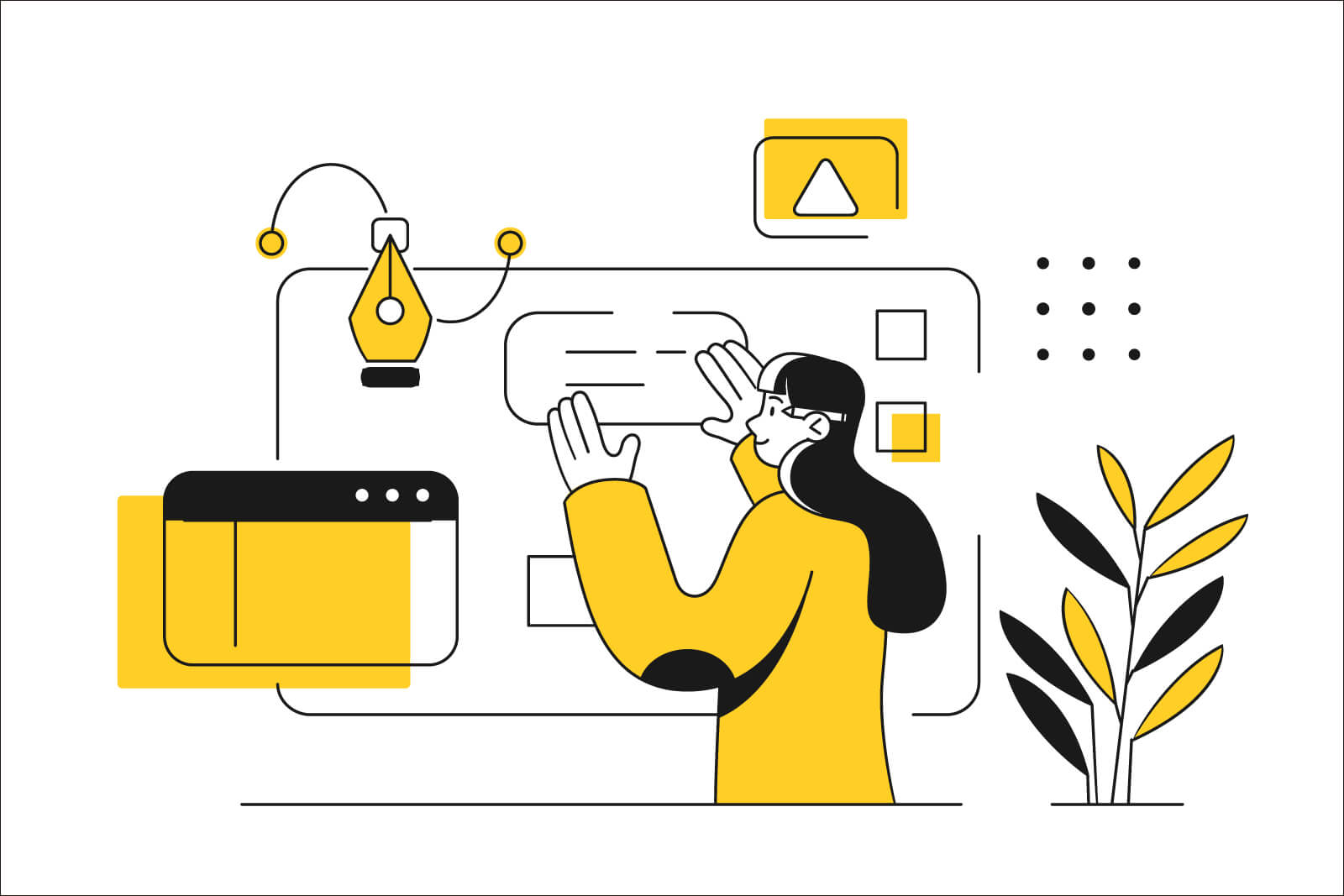iPhone純正メモの「スマートフォルダ」をご存知でしょうか。
スマートフォルダを作ると、ルールを決めて、特定のメモのみ自動で入るようにできます。
その都度、フォルダを指定したり、移動したりしなくて済むので楽です。
この記事では、iPhoneメモのスマートフォルダを解説します。
スマートフォルダとはフォルダの進化版
iPhoneには元々、フォルダを作る機能があります。
メモが増えるとカオス化しますが、項目ごとにフォルダ分けすれば整理できますね。
スマートフォルダは、通常フォルダの進化版です。ルールを指定すれば、そのルールに該当するメモを自動的にフォルダ分けしてくれます。
その名の通り、「賢い(スマートな)フォルダ」というわけです。
スマートフォルダの使用例
スマートフォルダを活用すると、以下のようにメモがより便利になります。
- 「#買い物」とタグ付けしたメモを、買い物リストのフォルダへ自動でフォルダ分け
- その日に作ったメモのみ自動でフォルダ分け
- チェックリスト付きメモを、todoリストとして自動でフォルダ分け
- クイックメモのみ自動でフォルダ分け
これらは、ほんの一例です。使い方次第でiPhoneメモの利便性が、ぐんと高まります。
iPhoneメモのタグの使い方
ちなみにiPhoneのメモには、ハッシュマーク(#)でタグ付けできます。
メモのタグ付けとスマートフォルダを組み合わせると、フォルダ分けが一気に快適になります。
iPhoneメモのタグの使い方は、以下の記事に詳しくまとめています。合わせて参考にしてみてください。
>> iPhoneメモのタグ使い方【フォルダと併用し検索性アップ】
iPhoneメモのスマートフォルダ使い方
ではここから、実際にスマートフォルダの使い方を解説します。
スマートフォルダを作成するには、まず通常のフォルダと同じように、メモのトップ画面左下のフォルダ作成アイコンをタップします。

フォルダ名を入力後、下の「スマートフォルダに変換」をタップします。

ここから、スマートフォルダの機能を追加していきます。
「フィルタを選択」の一覧からフィルタ(条件)を指定し、右上の「完了」をタップするとスマートフォルダの作成が完了です。
指定したルールに従って、書いたメモが自動的にスマートフォルダに入ります。

フィルタ(条件)の指定のやり方
例えばメモに特定のタグを付けたら、スマートフォルダへ自動的に入るようにしてみます。
スマートフォルダの一覧から「タグ」をタップし、展開したメニューの「任意の選択したタグ」をタップ。

「有効になっているフィルタ」から、指定したいタグをタップします。タグは複数でもオッケーです。ここでは「#todo」を選びます。
右上の「完了」をタップ。

メモのトップ画面へ戻ると、作成したスマートフォルダが表示されています。ちなみにスマートフォルダには、歯車のアイコンが表示されます。

新しくメモを作成し、「#todo」のタグを付けてみます。

スマートフォルダを開くと、指定したタグを付けたメモが自動的に入りました。

作成後に編集できる
スマートフォルダは、作成後にフィルタ(条件)を編集できます。
先ほど作成した「#todo」タグのスマートフォルダを、チェックリストに変更してみます。
トップ画面のスマートフォルダを長押しすると、以下のように画面が変わります。「スマートフォルダを編集」をタップ。

もしくはスマートフォルダを開いて右上の「…」をタップし、展開したメニューから「スマートフォルダを編集」をタップします。

「スマートフォルダを管理」をタップ。

有効になっているタグのフィルタをオフにします。「有効になっているフィルタ」のメニューを展開し、「オフ」をタップします。

次に「チェックリスト」をタップし、展開したメニューの「未チェック」をタップします。

「有効になっているフィルタ」が、「チェックリスト(未チェック)」に変わりました。
これでチェックリスト付きのメモを作成すると、自動的にスマートフォルダに入るようになります。
右上の「完了」をタップします。

フィルタは複数つけられる
フィルタは複数つけられます。例えば「未チェックのチェックリストで、7日以内に作成」など、条件を加えていけます。
複数のフィルタを加えた場合は、条件を以下2つから選べます。
- すべての … 条件のすべてを満たした場合にフォルダに入る
- いずれかの … 条件のいずれかを満たした場合にフォルダに入る
初期設定では、「すべての」が選択されています。

スマートフォルダの削除の仕方
スマートフォルダの削除の仕方は、2つあります。
ひとつはトップ画面のスマートフォルダを左へスワイプ。すると削除のアイコンが出現するので、タップします。

もしくはスマートフォルダを長押しして、展開したメニューの「削除」をタップします。

確認画面が出るので、「スマートフォルダを削除」をタップすると、削除が完了します。
ちなみにスマートフォルダを削除しても、中に入っているメモは削除されません。中に入っていたメモは、「メモ」フォルダへ移動します。

まとめ
以上、iPhoneメモのスマートフォルダの解説でした。
スマートフォルダは、フィルタ(条件)を設定すれば自動的にメモをフォルダ分けしてくれます。
メモを書いた後、探すのに手間取っている人は、スマートフォルダを使って自動フォルダ分けしてみてください。メモの管理が楽になります。
他にもiPhoneメモを便利に使う方法を、以下の記事にまとめています。合わせて参考にしてみてください。
>> iPhoneメモを便利に使いこなす【おすすめ設定&機能9選】
書籍でさらに詳しく
iPhoneのメモアプリは、ちょっとした工夫で驚くほど使いやすくなります。
この記事で紹介した内容を含めて、もっと深くメモ活用を知りたい方へ向けて、Kindleで本にまとめました。
『ゴチャついた頭をスッキリ整理!iPhone純正メモ活用術』→ Amazonで確認