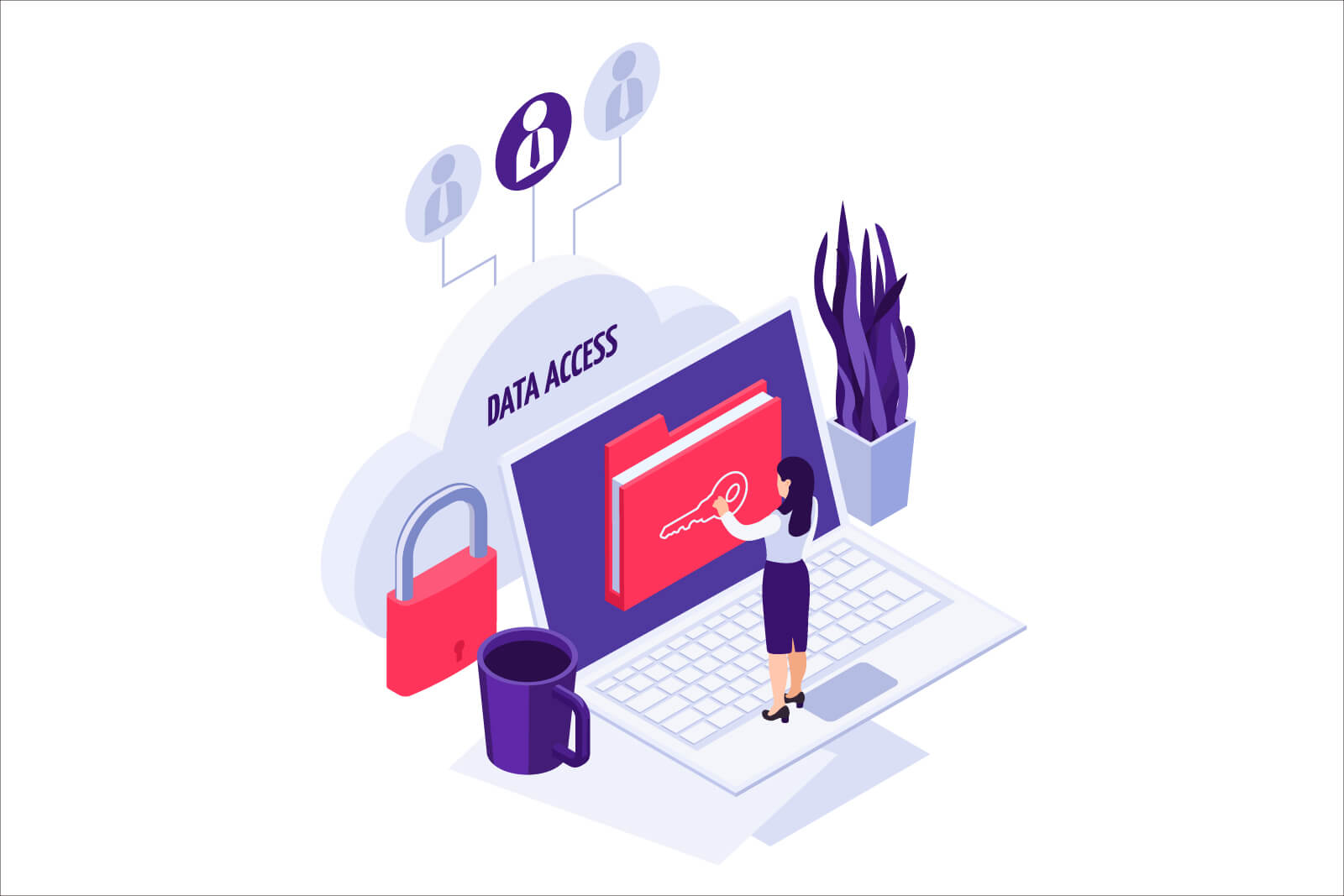Dropboxとは、クラウドにデータを保存できるオンラインストレージサービスです。
大きな特徴は、パソコンに専用フォルダを作成できる点。専用フォルダにデータを入れるだけで、オンライン上へ自動でアップロードできます。
この記事では、初心者向けにDropboxの基本的な使い方を解説します。
Dropboxのメリット
まずは、Dropboxのメリットを紹介します。主に以下5つがあります。
- データの「アップロード・削除」が簡単
- 最新のデータをどのパソコンからでも使える
- 大きいデータでも簡単に送信できる
- パソコンが壊れてもデータは無事
- 複数人で同じデータを使える
大きなデータも送信できる
Dropboxはオンライン上にある、データの格納庫です。
Dropboxにデータを入れておけば、パソコンやスマホ、タブレットなどそれぞれの端末で同じデータを使えます。
容量の大きなデータの送信も、ダウンロード用のリンクを送ればOK。ファイルの扱いが簡単になります。
データのバックアップになる
クラウド上にデータがあるので、万が一、パソコンが破損してもデータは無事。Dropboxにデータを置いておくと、バックアップにもなるので安心です。
Dropboxのプラン別の料金
Dropboxは無料で使えます。無料の場合、使用できる容量は2GBです。有料プランにすると容量が2TB〜とアップし、使える機能が増えます。
個人向けプランの料金と容量は以下の通りです。
| Basic | Plus | Essentials | |
|---|---|---|---|
| 料金(月額) | 無料 | 1,650円 | 2,640円 |
| 料金(年額) | 無料 | 15,840円 | 26,400円 |
| 容量 | 2GB | 2TB | 3TB |
まずは無料で使ってみて「これは便利だ」と思ったら、有料を検討してみてください。
Dropboxの無料と有料の違いは、以下の記事に詳しくまとめています。合わせて参考にしてください。
>> Dropbox Plus有料とBasic無料の違いを解説【料金・機能】
Dropboxの使い方を解説
ではここから、Dropboxの基本的な使い方を解説します。
Dropboxを使うにはアカウントが必要です。まずはアカウントを作成しましょう。
アカウントを作成する
アカウントを作成するには、Dropboxのサイトを開きます。中央の「プランを確認」か、右上の「利用を開始」をクリックします。

有料プランの紹介ページに移ります。無料アカウントを作成するには、右上の「登録」をクリックします。

次ページの「アカウントを作成」で、「氏名・メールアドレス・パスワード」を入力し、利用規約にチェックを入れて、下の「アカウントを作成」ボタンをクリックします。
メールアドレスとパスワードは、Dropboxのサイトやアプリのログイン時に使用します。
Googleアカウントで登録する場合は、入力せずに「Googleで登録」をクリックしてください。

デスクトップアプリをダウンロード
Dropboxはウェブブラウザでも利用できますが、パソコンで使う場合はデスクトップアプリを使うと圧倒的に便利です。
そこでDropboxのデスクトップアプリの、ダウンロード・インストール方法を解説します。
公式サイトからアプリをダウンロード
デスクトップアプリをダウンロードは、以下の公式ページを開き、「今すぐダウンロード」をクリックします。
>> Dropbox公式サイト|今すぐ新しいデスクトップ アプリを使ってみましょう
もしくはウェブブラウザでDropboxにログインし、右上の自分のアイコンをクリックします。
すると展開したメニューに「Dropbox アプリをインストール」があるので、それをクリックします。

以下、Macの画面で解説します。Windowsも設定方法は同じです。
パソコンからダウンロードの許可を求められたら、「許可」をクリック。

パソコンにダウンロードした「DropboxInstaller.dmg」を開くと、デスクトップに「Dropbox Installer」というアイコンが出現するので、ダブルクリックして開きます。
開いた画面の、中央のDropboxアイコンをダブルクリックします。

セキュリティの警告が出たら、「開く」をクリック。

インストールが開始します。

デスクトップアプリの設定
インストールが完了したら、設定画面が表示されます。登録したDropboxのアカウントでログインします。

無料プランのBasicはスマートシンクが使えないので、「オフラインアクセス可」を選択し、左下の「基本設定を保存」をクリックします。

ちなみにスマートシンクとは、パソコン上に仮想のフォルダやファイルを置いた状態で、データをDropboxのクラウド上のみに保存する仕組みです。
以下の記事で詳しく解説しています。
>> Dropboxスマートシンクの使い方【オンラインのみに保存】
次ページの、左下「続行」をクリック。

Dropboxの簡単な解説が表示されます。左下の「続行」をクリック。

Dropbox内に、パソコンのバックアップをとっておくか選択できます。
バックアップが不必要なら、チェックを外して「設定」をクリックするか、「後にする」をクリックします。

バックアップを取らない場合は確認画面が出るので、「Dropboxを続行する」をクリックします。

以上でDropboxのデスクトップアプリのインストールが完了です。
Dropboxへのデータのアップロード方法
インストールが完了すると、Dropboxのフォルダが以下の場所(いずれもユーザーフォルダの直下)に自動的に作成されます。
- Mac → Users/ユーザー名/Dropbox
- Windows → C:User/ユーザー名/Dropbox
このフォルダは、Dropboxのクラウドと紐付いています。そのためフォルダにデータを入れると、Dropboxのクラウドへ自動的にアップロードされます。
データを入れると自動的にアップロード
試しに画像データ「3930_06.jpg」を、Dropboxのフォルダへ入れてみましょう。

ウェブブラウザでDropboxを開きログインしてみると、「3930_06.jpg」が自動的にアップロードされているのがわかります。

ブラウザでアップするとフォルダに同期
Dropboxとデスクトップアプリのフォルダが紐付いているので、もちろん逆の「ウェブブラウザからDropboxのデスクトップアプリへ同期」もできます。
ウェブブラウザでDropboxにアップロードするには、ログインした状態で「アップロード」をクリックします。
するとメニューが展開し、「ファイル」か「フォルダ」を選択できます。ここではファイルを選択します。

アップロードしたいデータを選択します。ここではデスクトップ上の「3930_01.JPG」を選択し、右下の「アップロード」をクリック。

Dropboxにデータがアップされました。

パソコンのDropboxのフォルダを見ると、「3930_01.JPG」が自動的に追加されています。

データ削除するとクラウドも削除
パソコンのDropboxフォルダのデータを削除すると、ウェブのDropboxのデータも削除されます。逆も同じです。
Dropboxフォルダを移動する方法
パソコン上のDropboxフォルダは、好きな場所へ移動できます。移動の方法を解説します。
メニューバーのアイコンから基本設定へ
Dropboxのデスクトップアプリをインストールすると、Macのメニューバー(Windowsはシステム トレイ)にDropboxのアイコンが出現します。
Dropboxのアイコンをクリックし、ポップアップウィンドウの右上の自分のアイコンをクリック。メニューが展開するので、「基本設定」をクリックします。

「基本設定」のウインドウが表示されるので、「同期」タブの「Dropbox フォルダの場所」から「その他」を選び、パソコン上の好きな場所を指定します。

右クリックでファイルを送信する
Dropboxのデスクトップアプリに入れたデータは、右クリックで共有などの操作ができます。
Dropboxのフォルダ内でデータを右クリックすると、以下のようなメニューが展開します。

展開したメニューから「共有」や「コピーを送信」などを選択し、データを簡単に送信できます。
データの共有の仕方は3種類ある
Dropboxのデータ共有の方法は、3種類あります。いちばん簡単なのは「Dropbox リンクをコピー」をクリックして、リンクを相手方に送る方法です。
Dropboxのデータ共有については、以下の記事に詳しくまとめました。合わせて参考にしてみてください。
>> Dropboxの3種類の共有方法を解説【最適なやり方を選ぶ】
Dropboxのスマートフォンアプリ
Dropboxにはスマートフォン用のアプリがあります。もちろんiPad版もあります。
アプリをインストールすると、Dropbox上のデータがスマホやタブレットにも同期されます。
スマホやタブレットから、大きなデータを送信できて便利です。
Dropboxのアカウントを作成したら、スマホ版のアプリもインストールしておきましょう。
まとめ
以上、Dropboxの基本的な使い方の紹介でした。
Dropboxの特徴は、以下の通り。
- データの「アップロード・削除」が簡単
- 最新のデータをどのパソコンからでも使える
- 大きいデータでも簡単に送信できる
- パソコンが壊れてもデータは無事
- 複数人で同じデータを使える
パソコンにDropboxのデスクトップアプリを入れておくと、フォルダの出し入れでアップロードと削除ができます。
Dropboxを使用する際は、デスクトップアプリのインストールをおすすめします。
また「Dropboxが便利過ぎる」と思ったら、有料プランにするとさらに使い勝手が良くなります。
有料プランのDropbox Plusを安く買う方法を、以下の記事で紹介しています。合わせて参考にしてみてください。