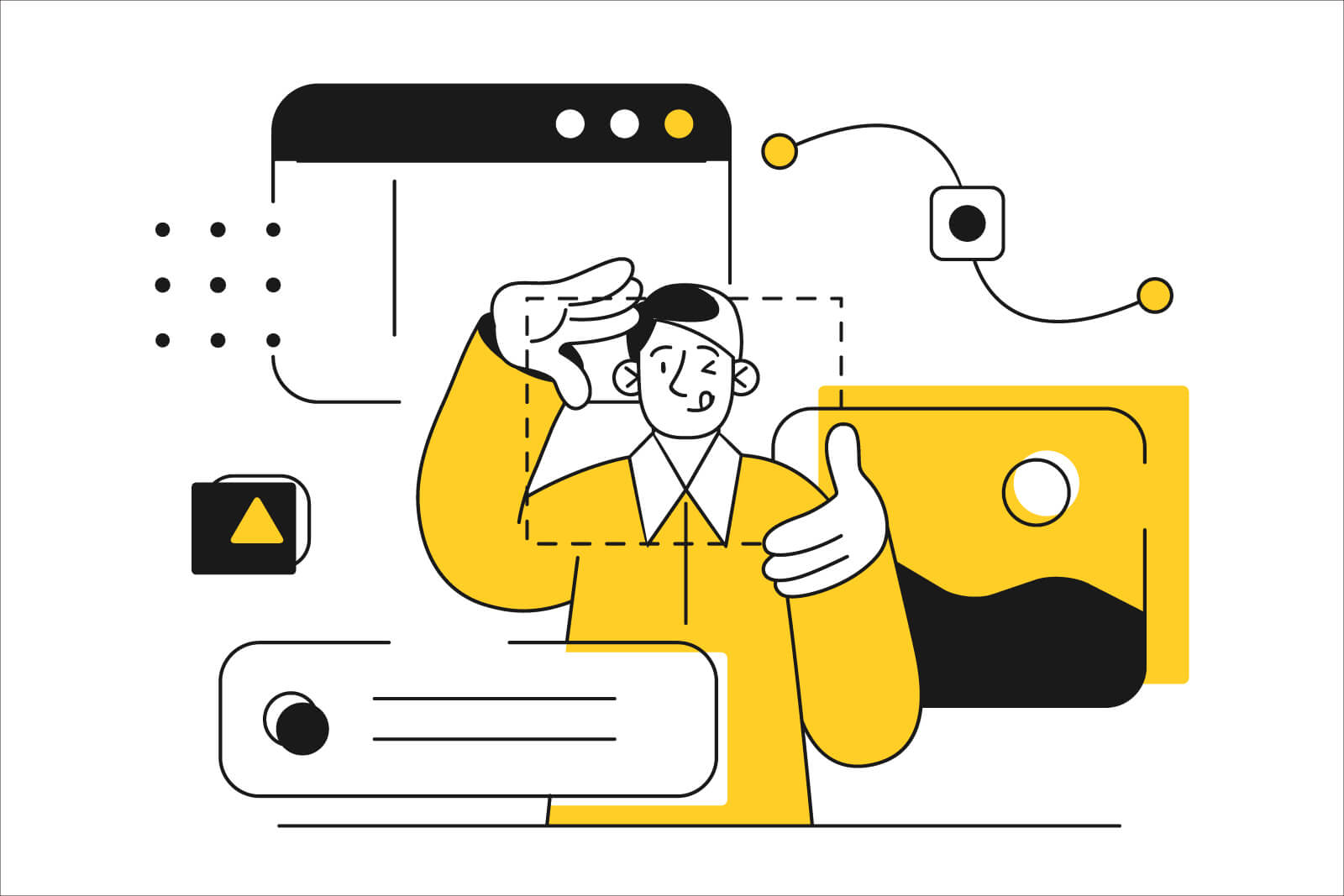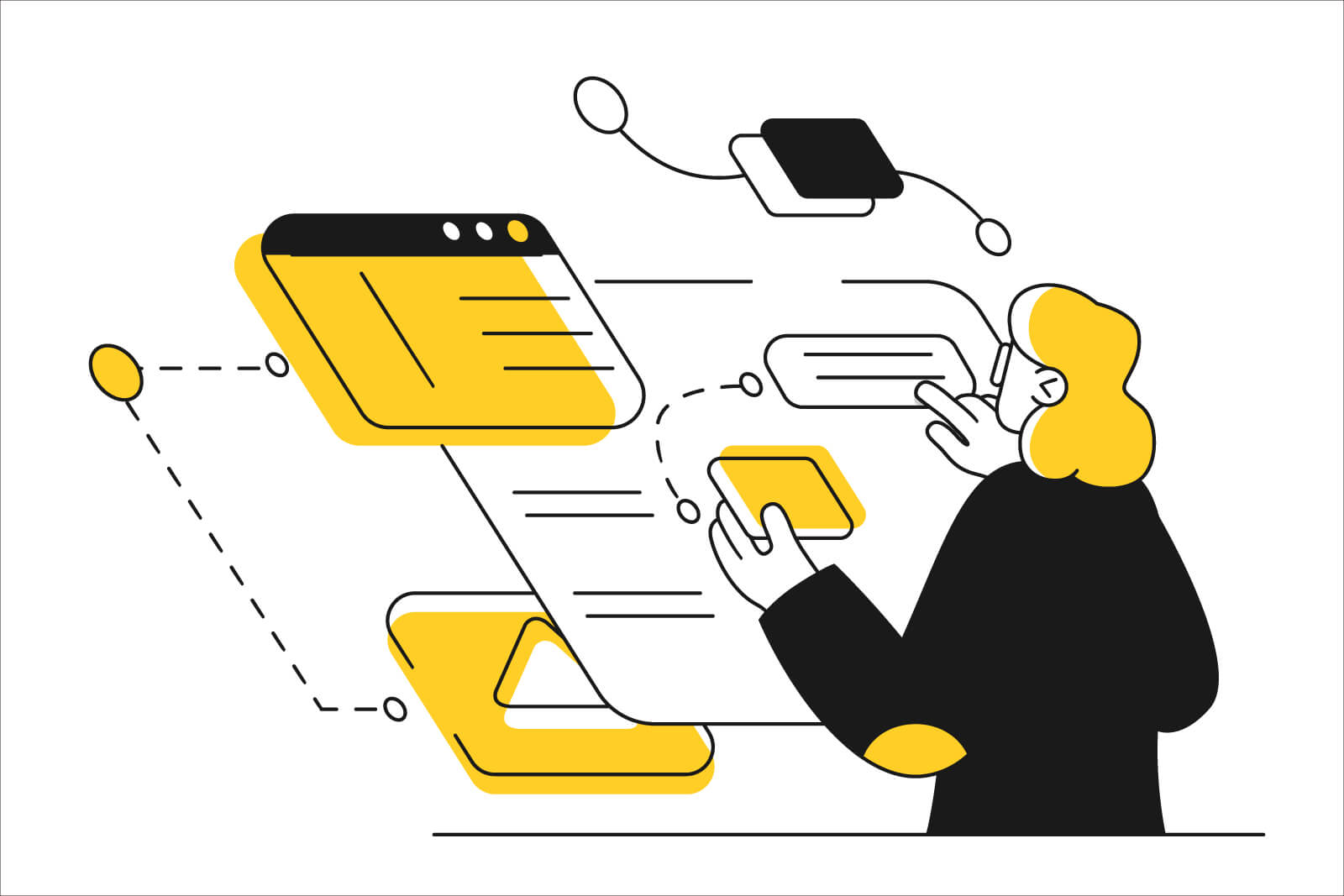Dropboxにはデータ共有の方法が、「共有・リンクをコピー・Transfer」と3つあります。
なかでも「共有」は、チーム内で同じデータを使う際に機能します。
この記事では、Dropboxの「共有」の特徴や使い方を解説します。
Dropboxの共有方法は3つある
Dropboxには、データやフォルダを共有する方法が以下3つあります。
- 共有
- リンクをコピー
- Transfer
この記事では「1. 共有」を詳しく解説します。
3種類の共有方法の違いは、以下の記事にまとめています。合わせて参考にしてみてください。
>> Dropboxの3種類の共有方法の違い【最適なやり方を選ぶ】
Dropbox「共有」の特徴
Dropboxの「共有」は、ファイルやフォルダを文字通り共有できる機能です。
この機能を利用すれば、チーム内で共有フォルダをひとつ作り、全員が同期された最新データを随時使えます。
「共有」の特徴をまとめると、以下のような感じです。
- ファイルやフォルダを共有できる
- 「編集可能」か「閲覧可能」かを選べる
- 「編集可能」に選ばれると、データを編集できる
- 「編集可能」のメンバーは、Dropboxのアカウントが必要
- 「閲覧可能」は、Dropboxアカウントがなくてもプレビューはできる
「共有」の使い方【チームで共同編集できる】
ここから、「共有」のやり方を解説します。
「共有」は特定のフォルダやファイルにメンバーを招待することで、同じデータを使った共同編集が可能となります。
招待する方法は、以下3つです。
- パソコンから招待
- ウェブブラウザから招待
- スマホから招待
1. パソコンから招待
パソコンから招待するには、Dropboxのデスクトップアプリが必要です。
Dropboxのデスクトップアプリのダウンロードは、以下のページに詳しくやり方を書いています。合わせて参考にしてみてください。
>> Dropboxのメリットと基本的な使い方を解説【初心者向け】
ここでは例として、「share」という名前でDropbox内にフォルダを作り、チームで共同編集するフォルダとして設定します。
作成した「share」フォルダを右クリックして、展開したメニューから「共有」をクリックします。

「共有先」に共有する人のメールアドレスを入力。

右のプルダウンから、「編集可能」もしくは「閲覧可能」を選択。

「編集可能」のフォルダに参加するには、メンバーもDropboxアカウントが必要です。「閲覧可能」は、Dropboxアカウントなしのメンバーでも可能です。
メッセージを書いて右下の「共有」をクリックすると、共有先のメールアドレスに「共有フォルダの招待」のメールが届きます。

2. ウェブブラウザから招待
次はウェブブラウザのDropboxサイトから、共有フォルダへ招待する方法を解説します。
Dropboxの公式サイトにログインし、上部の「+ 作成」をクリック。展開したメニューの「共有フォルダ」をクリックします。

共同編集用として新しいフォルダを作るか、すでにあるフォルダを指定するかを選びます。
ここでは、新しいフォルダを作ることにします。「新規フォルダを作成し共有する」を選んで、右下の「次へ」をクリック。

フォルダ名を入力して、右下の「作成」をクリック。

「編集可能」もしくは「閲覧可能」を選択し、共有する相手のメールアドレスを入力。コメントを入れて、右下の「フォルダを共有」をクリックします。
するとDropbox内に共有用のフォルダが作成され、共有先のメールアドレスへ招待メールが届きます。

既存のフォルダを共有フォルダに指定する
既存のフォルダを共有フォルダにしたい場合、別の方法があります。
共有フォルダにしたいフォルダの右の「…」をクリックし、展開したメニューの「共有」から「Dropboxで共有」をクリックします。

「編集可能」もしくは「閲覧可能」を選択し、メールアドレスとメッセージを入力。右下の「フォルダを共有」をクリックすると、招待メールが送信されます。

3. スマホから招待
最後にスマホから共有フォルダへ招待する方法を解説します。
まずはDropboxのスマホアプリをダウンロードします。
既存のフォルダを共有として指定できるし、新規フォルダも作れます。まず新規フォルダを作成し、それを共有フォルダとして招待する方法を解説します。
新規フォルダを共有フォルダにする
アプリを起動したら、下の「作成」タブをタップ。

画面下からメニューが出てくるので、「フォルダを作成」をタップ。

保存先がそのままでよければ、「新規フォルダ」をタップ。保存先をかえたければ、下の「別のフォルダを選択する…」をタップして、保存したい場所を選びます。

フォルダ名を入力し、右上の「完了」をタップ。

右上の「作成」をタップ。

これで、新しいフォルダが作成されました。
共有フォルダにするため、グループのメンバーを招待しましょう。「共有」をタップします。

画面下からメニューが出てくるので、「フォルダに招待」をタップ。

送信先の「メールアドレス、氏名、またはグループ」をタップ。

送信先にメールアドレスを入力し、メッセージを書いて「共有」をタップ。

これで、メンバーへ招待メールが送信されます。
既存フォルダを共有フォルダにする
次にスマホで、既存フォルダを共有フォルダに指定する方法を解説します。
アプリを起動したら画面下の「ファイル」タブをタップし、共同編集したいフォルダの「…」をタップします。

画面下からメニューが出てくるので、「共有」をタップし、展開したメニューから「フォルダに招待」をタップします。

共有先にメールアドレスを入力し、メッセージを入力して「共有」をタップします。これでメンバーへ招待メールが送られます。

招待された人へメールが届く
招待を受けた人には、以下のようなメールが届きます。今回は例として、自分から自分へ送ったので、ちょっと変な感じになっていますが…。

メール内の「フォルダにアクセス」をクリックすると、共同編集のメンバーに加わります。
招待されたひとのDropboxデスクトップアプリ内に、共有フォルダが出現します。
フォルダが「共有フォルダ」に変わる
招待された人が加わると、フォルダにメンバーが増えます。するとフォルダのアイコンも、人のマークに変わります。

共有フォルダに新しいデータを入れたりファイルを編集したりすれば、メンバー全員の共有フォルダが最新に同期されます。
「編集可能」にしたくない場合
「編集可能にしたくないけど、フォルダの中身は見せたい」
「編集可能にしたくないけど、フォルダやファイルをダウンロードしてほしい」
そんなケースがあると思います。例えばクライアントさんとデータを共有したいときなどですね。
そんなときは、「閲覧可能」を選択して招待します。

相手がDropboxアカウントを持っていれば、データのダウンロードやコメントが可能となります。
一方、「閲覧可能」として招待したメンバーにDropboxアカウントがない場合は、フォルダやファイルのプレビューのみ可能です。
メンバーから除外する方法
共有フォルダを作ったあとに、チームから抜けたり会社を退社するなどして、メンバーを解除したいケースがあります。
メンバーの解除は、フォルダ上で右クリックし「共有」をクリックします。
削除する相手の右の「編集可能」をクリックすると、メニューが展開します。その中の、「削除」をクリック。

確認画面が表示されます。「削除」をクリックすると完了です。

まとめ
以上、Dropboxの「共有」の解説でした。「共有」の特徴は、以下の通りです。
- ファイルやフォルダを共有できる
- 「編集可能」か「閲覧可能」かを選べる
- 「編集可能」に選ばれると、データを編集できる
- 「編集可能」のメンバーは、Dropboxのアカウントが必要
- 「閲覧可能」は、Dropboxアカウントがなくてもプレビューはできる
チームで同じデータを使いたいとき、「共有」を利用してフォルダを作れば、作業がスムーズに進みますね。
Dropboxの「共有」を利用して、チームでの作業を円滑に進めていきましょう。
また「Dropboxが便利過ぎる」と思ったら、有料プランにするとさらに使い勝手が良くなります。
有料プランのDropbox Plusを安く買う方法を、以下の記事で紹介しています。合わせて参考にしてみてください。