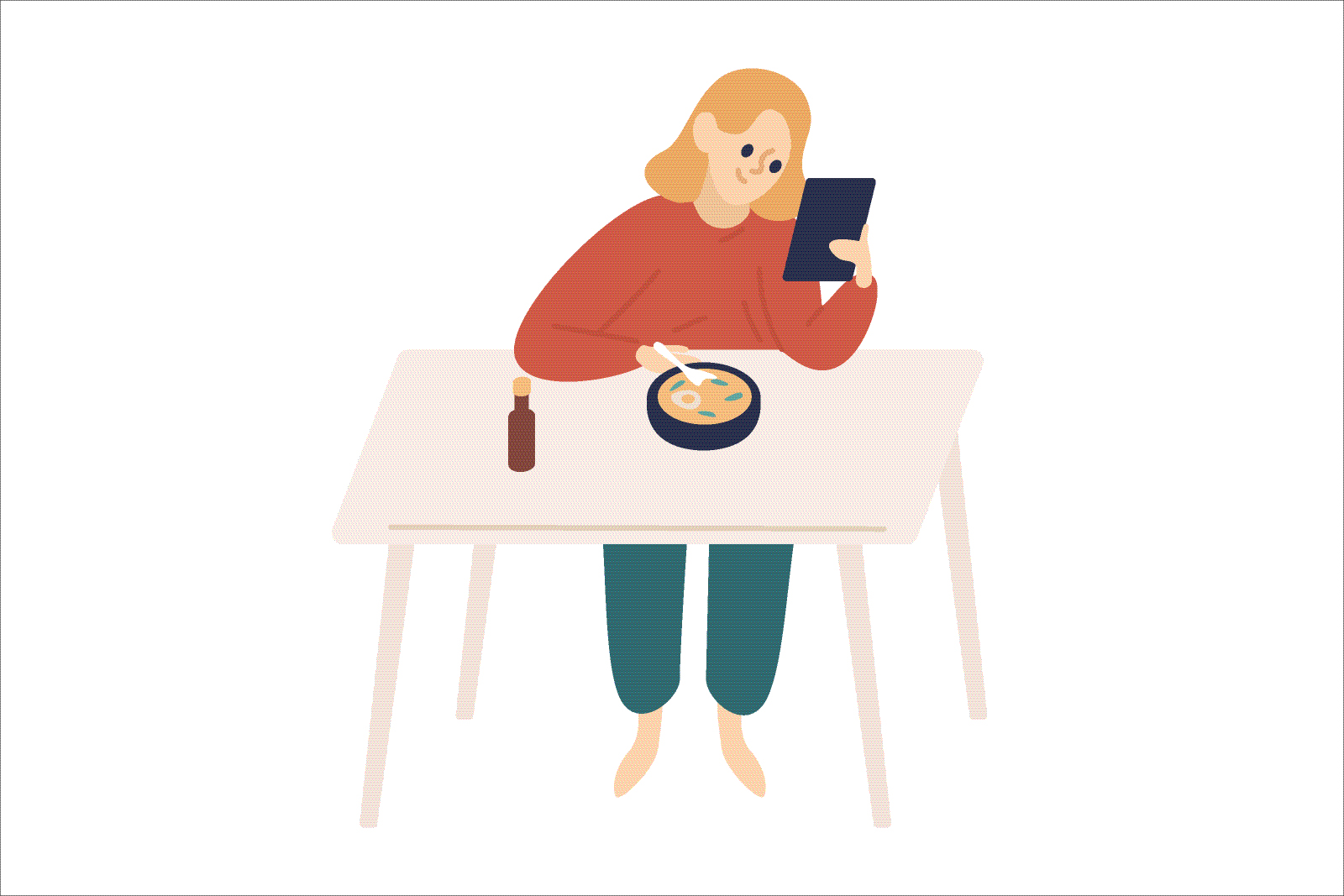Dropboxには、Dropbox Paperという文書作成ツールがあります。
グーグルドキュメントと似ていますが、デザインがシンプルで自由度が高く、Dropboxを使っている人ならメインのエディタにしても良いかなと思います。
この記事では、Dropbox Paperの使い方を詳しく解説します。
Dropbox Paperのメリット
Dropbox Paperのメリットは、以下のような感じです。特に、チームで使うと威力を発揮します。
- シンプルなデザイン
- 無料で使える
- 豊富なテンプレートがある
- Dropboxのファイルを自由に入れられる
- スマホアプリで編集可能
- チームでコメントや共同編集ができる
- 編集した箇所をチームへリアルタイムに共有できる
- 写真や動画など自由に入れられる
- チェックリストをチームで割り振りできる
- マークダウン記法が使える
テンプレートがある
Dropbox Paperには、テンプレートが用意されています。
テンプレートは、「クリエイティブ」「マーケティング」「個人用」など、用途別に分けられています。
使い慣れてきたら、テンプレートを利用してみるのも良いと思います。
Dropbox Paperに向いている人
Dropbox Paperのメリットを踏まえると、使って効果を発揮するのは以下のような人です。
- チーム内でドキュメントをアップデートしていきたい
- チームでカレンダーやto doを共有し、スケジュール管理したい
- Dropboxにすべての情報を集約したい
- マークダウン記法に慣れている
実際にぼくもチームで仕事するときに、Dropbox Paperを使っています。
Dropbox Paperで書いたテキストを共有し、コメントをもらいブラッシュアップしていく感じです。
複数人でのテキストのブラッシュアップや、ミーティング中のホワイトボードや議事録として使うと機能します。
Dropbox Paperの使い方
ではここから、Dropbox Paperの使い方を解説します。
WebブラウザからDropboxにログインし、左上のメニューボタンをクリック。展開したメニューから、「Paper」をクリックします。

Dropbox Paperの画面へ移るので、「+ ドキュメントを新規作成」をクリック。

新規ドキュメントの作成画面が表示されます。

「タイトルを付けてください。」にタイトルを入力(タイトルがそのまま、ファイル名になります)。
リターンキーを押して「ご自由にお書きください」のスペースへ移ると、そのまま本文の入力が可能です。
文書はDropbox内に自動保存
作成している文章は、Dropboxに自動保存されます。
コンピューターのDropboxフォルダを見ると、自動的にファイルが作成されています(今回はタイトルを入れていないので、「Untitled」となっています)。

フォルダ内のDropboxのPaperのファイルを開くと、作成しているドキュメントがブラウザで開きます。
履歴から以前の状態に戻れる
文章を書いていると、「以前の状態に戻したい」と思うことがありますね。Dropbox Paperは、簡単に以前のバージョンに戻せます。
右上の3点リーダーをクリックしてメニューを展開し、「ドキュメントの履歴」をクリックします。

するとウィンドウが開き、それまでのバージョンが表示されます。

戻したいバージョンがあれば、左の「ドキュメントの変更内容」で選択し、右下の「w」をクリック。
すると、指定したバージョンの文書に戻せます。
入力の際の使い方
文字を打つだけなら、以上で話は終わりです。Dropbox Paperで資料を作るなら、装飾や画像の添付が必要ですね。
Dropbox Paperで書き始めると画面下にアイコンが表示されます。装飾はそのアイコンを使って行います。

以下に、それぞれの機能を解説します。
画像を挿入
1番左は、「画像を挿入」です。

クリックすると、パソコンのファインダー(フォルダ)が開きます。そこから配置したい画像を選ぶと、カーソルを置いた位置に挿入できます。
挿入した画像は、画像上のアイコンから位置の調節やコメントの追加などができます。

画像左の「画像を追加」アイコンをクリックすると、さらに新しい画像を横に並べて挿入できます。

メディアを挿入
左から2番目は、「メディアを挿入」です。

インターネット上の画像や動画のリンクを挿入できます。
アイコンをクリックするとポップアップウィンドウが開き、挿入できるアプリ一覧が表示されます。

左メニューからアプリを選んでデータを検索し、右下の「ドキュメントに追加」をクリック。すると表示したいコンテンツが、カーソルを置いた位置に挿入されます。
対応しているアプリは、海外のものが多い印象です。日本で馴染みあるものは、グーグルドライブやYouTube、ピンタレスト、Spotifyなど。
特にピンタレストは、参考になる画像がたくさんあるので重宝しそうです。
Dropbox ファイルを挿入
左から3番目は、「Dropboxファイルを挿入」です。

「Dropbox Paper」というからには、Dropbox内のデータの挿入ももちろんできます。
左から3番目のDropboxのアイコンをクリックすると、Dropboxのフォルダがポップアップ。
任意のファイルを選び右下の「選択」をクリックすれば、カーソルを置いた位置にデータが挿入されます。
表を挿入
左から4番目は、「表の挿入」です。

アイコンをクリックすると、以下の空欄の表が出現します。

罫線の先にある「・」にポインタを合わせ、「+」をクリックするとその場所の行や列が増えます。
行や列の端をクリックすると、指定した行や列の削除やハイライトの表示ができます。

タイムラインを挿入
左から5番目は、「タイムラインを挿入」です。

「タイムラインとは、なんのこっちゃ?」という感じですが、アイコンをクリックすると横長のスケジュール表が挿入されます。

タイムラインは、「週・2週間・月・四半期・年」の5つから期間を選べます。

タイムラインには、1日単位でスケジュールを入れられます。タイトルと、詳しい内容を記載できます。

スケジュールは共有が可能です。人物アイコンをクリックすると、メールアドレスを入力できます。タスクを割り当てたいメンバーへ、このまま送信できます。

入力した予定が無事完了したら、「✓(完了にする)」をクリックします。すると色が薄くなり、ひと目でタスクの進捗を確認できます。

Dropbox Paperを全員がリアルタイムに画面共有し、ミーティングしながらタイムラインにスケジュールを落とし込めば、ホワイトボードのような使い方ができます。
To-doリストを作成
左から6番目は、「To-doリストを切り替える」です。

アイコンをクリックすると、チェックリストを作成できます。

「@」をつけてメールアドレスを入力すると、チーム内のメンバーにメールで割り当てできます。

箇条書きを作成
左から7番目は、「箇条書きを切り替える」です。

箇条書きリストは、このボタンをクリックすると作成できます。
番号付きリストを作成
左から8番目は、「番号付きリストを切り替える」です。

番号付きリストは、このアイコンをクリックすると作成できます。
セクション区切りを挿入
左から9番目は、「セクション区切り」です。

いわゆる区切り線です。文書を見やすくできますね。

コードブロックを挿入
アイコンの右端は、「コードブロックを切り替える」です。

プログラムコードを挿入できます。
チームでの便利な使い方
以上で、基本的な使い方の解説は終わりです。
ただしDropbox Paperの真骨頂は、チームを招待しての共同作業です。ここからは、チームを招待する方法と、効果的な使い方を解説します。
1. ドキュメントへの招待
Dropbox Paperをチームで使うには、参加者を招待する必要があります。招待する方法は2つ。
- リンクをコピーして送信
- 「共有」から招待
リンクをコピーして送信
一つめは画面右上の鎖マークをクリックし、コピーしたリンクを参加者へ送信する方法です。

「共有」から招待
もう一つは、共有ボタンからのメール送信です。
画面右上の「共有」をクリックすると、「このファイルを共有」のポップアップウィンドウが出現します。

招待するひとの権利を「編集可能」か「閲覧可能」か選択し、メールアドレスを入力。
右下の「ファイルを共有」ボタンをクリックすれば、Dropbox Paperのリンクが送信されます。

ログインすると編集可能
Dropbox Paperに招待された人は、Dropboxにログインすれば編集やコメントが可能です。
Dropboxアカウントを持っていない場合、編集やコメントは不可。閲覧のみできます。
そのためDropbox Paperでデータを送るときは、Dropboxアカウントを持っているか事前に確認したほうがトラブルがないでしょう。
2. コメントを付ける
「編集可能」として招待されたひとは、コメントを付けられます。コメントは本文だけでなく、タイトルや画像などでもOK。
文章の途中でコメントを付けたい場合は、行の右に出現する吹き出しマークにポインタを合わせます(行の文章がハイライト表示します)。

吹き出しをクリックすると、コメントを入力できます。

文章の特定の箇所にコメントを付ける場合は、選択して一番右の吹き出しマークをクリック。

選択した文章に対して、コメントできます。

3. 文書上でミーティングする
Dropbox Paperに招待された人は、コメントだけでなく文書の編集も可能です。文字を入力すると、書いた人の名前が文章の左横に表示されます。
この機能を利用すると、Dropbox Paperを使ってチャットミーティングができます。
変更点をリアルタイムに同期
全員がDropbox Paperを開けば、変更点がリアルタイムに同期されます。
文章だけでなく画像や動画を挿入できるし、タイムスケジュールで予定を組み、to doリストでタスクの割り当てもできます。
ミーティング後、そのまま議事録に
ミーティングが終われば、ドキュメントがそのまま議事録になります。プロジェクトの共有がスムーズに行くだけでなく、時間短縮にもなりますね。
4. フィードバックでクオリティアップ
Dropbox Paperを使えば、文章のクオリティアップも可能です。
招待された人は、コメントを入力できます。書いているテキストを見てもらい、気になった点があればコメントしてもらう。
そのコメントを参考に文章をブラッシュアップすれば、完成度がアップします。
便利なショートカットキー
Dropbox Paperは、マークダウン記法のショートカットキーに対応しています。マウスを使わずキーボードだけで完結すれば、執筆のスピードがアップします。
右下のキーボードのアイコンをクリックすると、ショートカットキーが一覧表示されます。確認してみてください。

覚えると便利なショートカットをピックアップして一覧にしました。
| 内容 | ショートカットキー |
|---|---|
| 見出し | # + スペースキー |
| 太字 | ⌘ + b |
| ハイライト | ⌘ + e |
| リンク | ⌘ + k |
| 箇条書きリスト | * + スペースキー |
| 番号付きリスト | 1. + スペースキー |
| 引用 | > + スペースキー |
| チェックリスト | [] + スペースキー |
| 絵文字 | : |
| 区切り線 | — |
| 現在の日付 | /date |
| ショートカット一覧 | ⌘ + / |
スマホ用アプリがある
Dropbox Paperには、スマホ用アプリがあります。iPhone用とAndoroid用があり、どちらも無料で使用できます。
Dropbox Paperを使うときは、合わせてアプリもダウンロードしておきましょう。
まとめ
以上、Dropbox Paperの解説でした。特徴は、以下の通りです。
- シンプルなデザイン
- 無料で使える
- 豊富なテンプレートがある
- Dropboxのファイルを自由に入れられる
- スマホアプリで編集可能
- チームでコメントや共同編集ができる
- 編集をチームへリアルタイムに表示できる
- 写真や動画など自由に入れられる
- チェックリストをチームで割り振りできる
- マークダウン記法が使える
文書作成にも使えるし、ミーティングのチャットやホワイトボードのようにも使えます。特にチームで使えば、共有がスムーズにできます。
Dropboxを利用しているひとは、Dropbox Paperも使ってみてください。
またDropboxの基本的な使い方は、以下の記事にまとめています。合わせて参考にしてください。