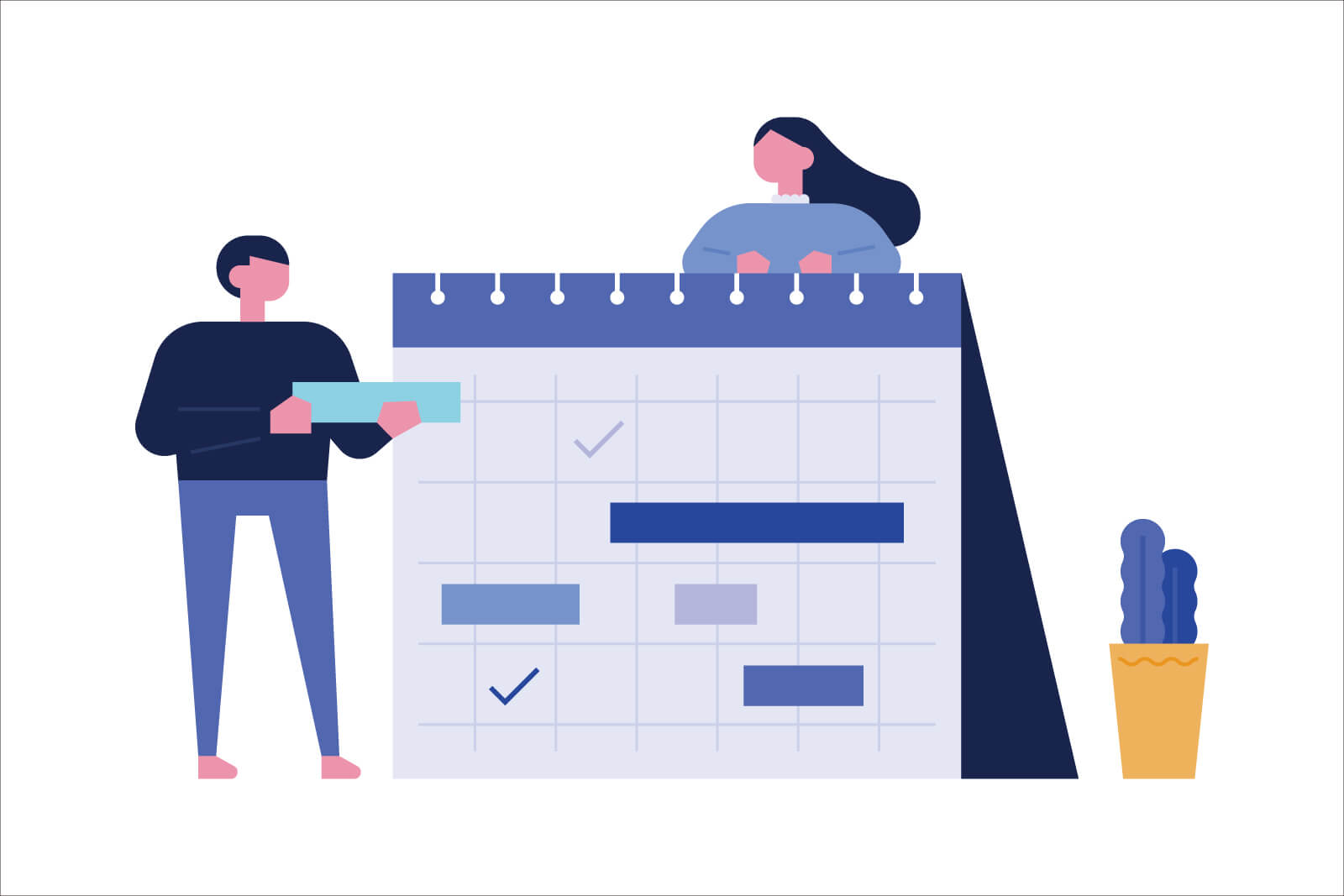毎日、必ず開くアプリのひとつが、テキストエディタです。
おそらく多くの人にとって、最も重要なアプリの一つではないでしょうか。
個人的には長くUlyssesを使ってきましたが、動作の重さと価格の高さがネックになり、Bearへ移行しました。
この記事では、Macのテキストエディタ・Bearの特徴や使い方を解説します。
Bearの無料・有料の違い
BearはApp Storeからダウンロードし、そのまま無料で使用できます。Mac OS版のほか、iPadとiPhoneにも専用アプリがあります。
ただし無料版のままでは、複数デバイスでの同期ができません。有料のPro版へアップグレードすると、複数デバイスの同期など使える機能が増えます。
BearのPro版は、買い切りではなくサブスクリプションです。価格は以下の通り。
| 月額 | 年額 |
|---|---|
| 400円 | 4,500円 |
有料(Pro版)のメリット
BearのPro版の主なメリットは、以下4つがあります。
- 複数デバイスの同期ができる
- メモをパスワードでロックできる
- PDF、Word (DOCX)、HTML、JPGなどの形式でエクスポートできる
- 使えるテーマの数が、倍以上に増える
無料でもテキストエディタとして過不足ありません。そのため1台のMacだけで使うなら、Pro版にする必要はないでしょう。
ただし複数デバイスにまたがってテキストを作成するなら、Pro版へのアップグレードは必須です。
無料体験がつく
ちなみにBearのPro版は、新規登録者に無料体験を進呈しています。無料体験の期間は、月額プランは1週間・年額プランは1カ月です。
どちらも無料体験期間の終わる前に解約すれば、料金は掛かりません。
最終的に月額プランを選ぶにせよ、無料体験は年額プランを選んだ方が1カ月になるのでお得です。
Macエディタ・Bearの使い方
ではここから、Bearの使い方を解説します。
Bearの基本画面は、「タグ・メモ・エディタ」の3つのエリアに分かれます。

Bearを使う際は、この基本画面を理解する必要があります。
といっても、それほど難しい話ではありません。それぞれのエリアの役割は、以下の通りです。
タグエリア
一番左は、タグエリアです。
タグには、文章内につけたタグ(#+単語)が表示されます。タグエリア内のタグをクリックすると、タグ付けした文書が真ん中のメモエリアに一覧表示されます。
タグの付け方は、記事の後半「Bearの特徴はタグでの文書管理」で解説します。
メモエリア
真ん中は、メモエリアです。
メモエリアには、文書がリスト表示されます。いずれかの文書をクリックすると、エディタエリアに全文表示されます。
メモを固定表示する
メモエリアでは、上部にメモを固定表示できます。
やり方は固定表示したいメモを右クリックし、ポップアップの「上にピン留め」をクリック。固定表示は複数のメモで可能です。
メモの表示順を変える方法
メモの表示順は、設定で変更が可能です。
タグエリア上部にあるハンバーガーメニューで設定画面を開き、「一般」タグの「メモリストのソート」の「変更日・作成日・タイトル」の3種類から選べます。
エディタエリア
一番右は、エディタエリアです。
文章はエディタエリア内に書いていきます。Bearでの文章の書き方は、記事の後半「Bearでの文章の書き方」で解説しています。
エリアの表示非表示
3つのエリアは、表示・非表示ができます。表示状態は、以下の3パターンが可能です。
- 3つすべてを表示
- メモとエディタのみ表示
- エディタのみ表示
表示非表示のやり方には、2種類あります。
一つは、ポインタを操作する方法です。エディタエリアの右下にあるアイコン(サイドバーの表示/非表示)をクリックして、展開したメニューから選びます。
もう一つの方法は、ショートカットです。表示非表示のショートカットは、以下の通り。
- 「^ + 1」→ エディタのみ表示
- 「^ + 2」→ メモとエディタのみ表示
- 「^ + 3」→ 3つすべてを表示
Bearの特徴はタグでの文書管理
書いた文書が多くなると、管理が必要ですね。
Bearでは文書の管理を、タグで行います。タグを付けるには、文章内に「#+単語」と書きます。書く場所は、文書内のどこでも構いません。
例えば、「#ブログ」というタグを文章内に書いたとしましょう。するとタグエリアに、「ブログ」という名前が表示されます。
タグエリアの「ブログ」をクリックすると、「#ブログ」とタグ付けしたすべての文章がメモエリアに一覧表示されます。
タグはフォルダと同じ
つまりタグ付けは、パソコンのフォルダのような役目をします。
タグは複数付けられるため、例えば「#ブログ」「#エディタ」とすれば、タグエリアの「ブログ」と「エディタ」に同じ文書を表示できます。

タグで階層化できる
タグは階層化が可能です。やり方は、タグ内の単語と単語の間に「/」を入れます。以下のような感じです。
#ブログ/エディタ
すると前の単語が親、後ろの単語が子になります。
タグエリア内では親階層(ここでは「ブログ」)の中に、子階層(ここでは「エディタ」)が表示されます。

Bearでの文章の書き方
ここからBearの、文章の書き方を解説します。
Bearで新規の文章を書くには、メモエリア上部のアイコン(検索窓の右)をクリックするか、「⌘+n」を入力します。
特定のタグを選択した状態で新規作成すると、自動的に同じタグがテキスト内に入ります。
最初にタイトル(H1)を入力
新規文書を開くと一番上に「H1」の文字が表示され、その右横にカーソルが点滅した状態になります。
H1は、タイトルを指します。まずはH1の空欄にタイトルを入れ、リターンキーを押して改行してから、本文を書いていきます。

一行目はタイトル以外も可能
ちなみに新規文書の作成時、タイトル(H1)以外に自動でその日の日付を入れることもできるし、タイトルなしですぐ本文を書くことも可能です。
方法は設定の「一般」タブの「次で新規メモを作成」から選択します。
マークダウン記法に対応
Bearはマークダウン記法に対応しています。マークダウン記法とは、簡単な入力方法で見出しや強調など文字装飾をできる機能です。
マークダウン記法の中でよく使うものには、「見出し」があります。
Bearでは見出しを、「#+スペース」で入力できます。「#+スペース」ならH1、「##+スペース」ならH2と、#の数を多くすると見出しのレベルが下がります。
見出しを多く使うブログの執筆では、マークダウン記法がとても便利です。
ショートカットキー一覧の表示
Bearのショートカットキーは、エディタ画面右下のペン先ボタン(ステータスバーを表示)をクリックすると確認できます。
見出しのほかにも、太字や箇条書きリスト、番号付きリストなど、必要な装飾はショートカットキーで入力できます。

情報パネル
文章の詳しい情報は、「情報パネル」から確認できます。
「情報パネル」を開くには、エディタエリア右上の「i」をクリックするか、ショートカットキー「⌘+⇧+i」を入力します。

文字数の確認
文書の重要な情報のひとつに、文字数があります。文字数は、情報パネルから確認できます。
執筆中はショートカットキーの「⌘+⇧+i」を使って情報パネルを開くと、入力スピードを落とさず確認できます。
エクスポート
Pro版を使っているなら、エクスポートも情報パネルから可能です。
情報パネルの一番下にファイルの種類が表示されているので、適した形式をクリックしてエクスポートします。
タスク管理ツールにも使える
Bearには、チェックリスト作成の機能があります。この機能を利用すれば、Bearをタスク管理ツールとして使えます。
やり方はエディタ画面を開いて、ショートカットキーの「⌘+t」もしくは「-(ハイフン)+スペース」を入力し、チェックボックスを入れます。
チェックボックスの後にタスクを記載してエンターキーを押せば、次の行の文頭にもチェックボックスが自動表示されます。
チェックリストを確認
チェックボックス付き文書の作成後は、タグエリアに「チェックリスト」の項目が追加されます。
この「チェックリスト」をクリックすると、チェックボックス付きの文書が一覧表示します。

もしくは、ショートカットキーの「⌘+3」を入力すると、チェックボックスの入ったノートのみ抽出されます。
複数メモにタスクがある場合、こうして一括表示すると便利です。
タスクとプログレスバーが連動
チェックリストを作成すると、メモエリアのメモにプログレスバーが表示されます。
プログレスバーはチェックボックスを「済」の状態にすると進んでいくので、タスクの進捗をビジュアルで確認できます。
Apple Watchからメモが可能
Bearの大きな特徴のひとつが、Apple Watchからメモできることです。
メモといえばApple純正が使いやすいですが、なぜかApple Watchに不対応。
Apple Watchからメモしたいなら、対応しているサードパーティ製アプリを使用しなくてはなりません。
ペアリングしているiPhoneにメモが同期
BearはiPhoneにアプリをインストールすると、ペアリングしているApple Watchにもアプリがインストールされます。
Apple WatchのBearを起動して「新規メモ」をタップすれば、音声入力でメモが可能です。

ペアリングしているiPhoneに同期されるのはもちろん、Bearの有料版を使用していればMacやiPadのBearにも同期されます。
Apple Watchを使用している人は、Bearをメモアプリとしても活用してみてください。
まとめ
以上、Macのテキストエディタ・Bearの解説でした。
シンプルなテキストエディタながら、タグを階層化できたりマークダウン記法を使えたりと、必要な機能が一通り揃っています。
Macで使いやすいエディタを探している人は、候補に入れてみてください。おすすめします。