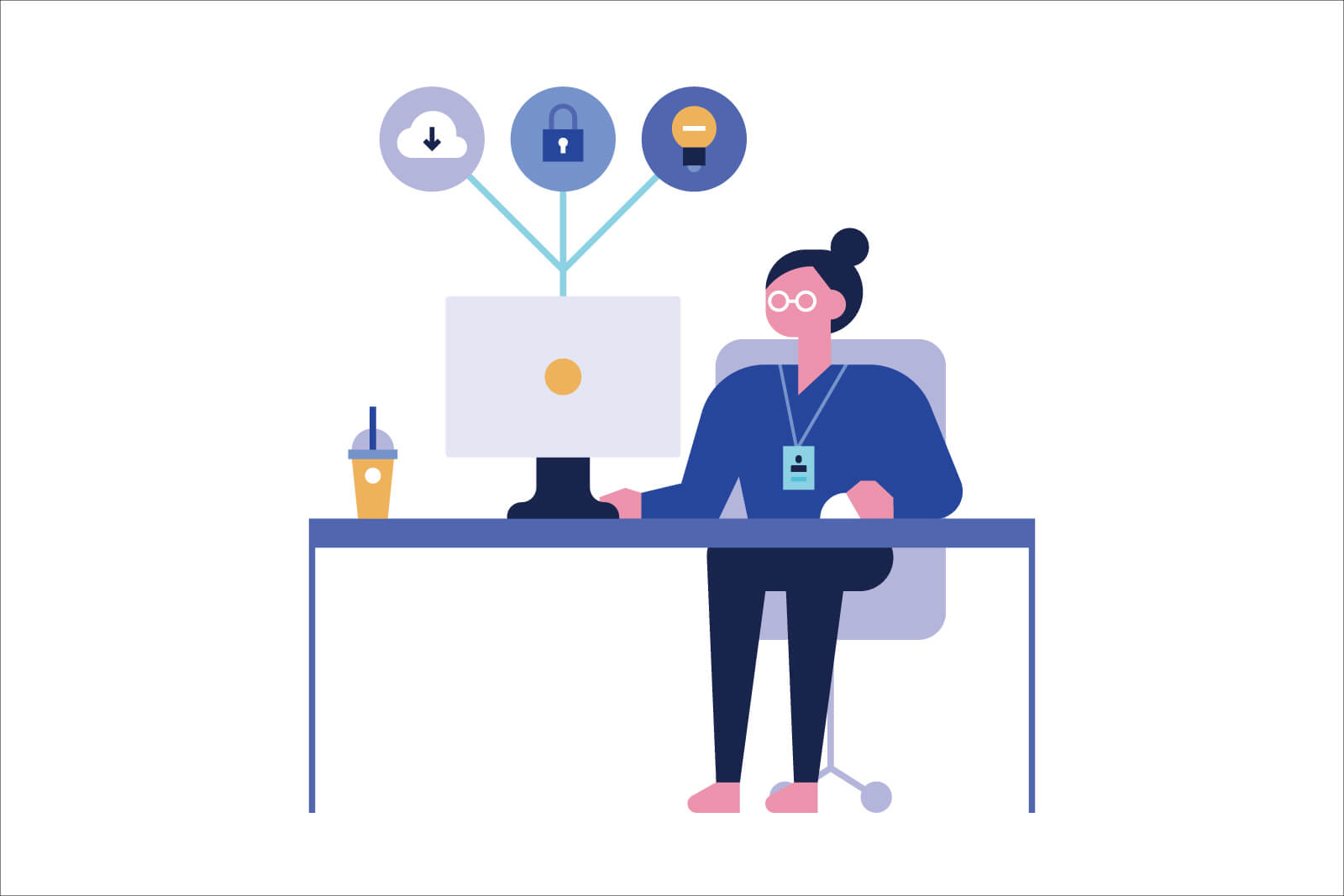Dropboxには、データ共有の方法が3つあります。それぞれ利点があるので、最適なものをその都度、使い分けるのが良いです。
といっても共有方法が3つもあると、「何がどう違うの?」と疑問を持つひともいると思います。
この記事では、Dropboxの3種類の共有方法の特徴を解説します。
Dropboxの3種類の共有方法の違いを解説
Dropboxの共有方法は、以下3種類です。ひとつずつ解説します。
1. 共有
「共有」の特徴は以下です。
- 共有フォルダを使って、グループ間で最新データを共有できる
- 共有する人を、「編集可能」としてメンバーにできる
「共有」は、グループで同じデータを共有する際に利用します。
例えば「share」というフォルダを共有フォルダに指定し、グループそれぞれのパソコンに設置したとします。
誰かが「share」に新しいデータを入れたり、データを更新したりすると、メンバーのパソコン上にある「share」フォルダ内のデータも最新に更新されます。
ファイル便などでデータをやり取りせずとも、共有に指定したフォルダから最新データを取り出せて便利です。
「共有」の詳しい解説記事
「共有」の使い方は、以下の記事に詳しくまとめています。合わせて参考にしてみてください。
>> Dropbox「共有」特徴と使い方【チームで共同編集できる】
2. リンクをコピー
「リンクをコピー」の特徴は以下です。
- データのダウンロード用のリンクを送信する
- 受信者はDropboxアカウントなしでもダウンロードできる
- 送信後にデータを削除・変更できる
「リンクをコピー」は、手軽にデータ送信したいときに適しています。
Dropbox内のデータのリンクをコピーし、メールなどで送信。受信者はリンクをクリックして、ダウンロードできます。
受信者はDropboxアカウントがなくても、ダウンロードが可能です。
また送信後に元データを変更すれば、受信者がダウンロードするデータも変更されます。リンク送信後にデータの変更・削除をできるので、安心して使えますね。
「リンクをコピー」の詳しい解説記事
「リンクをコピー」の使い方は、以下の記事に詳しくまとめています。合わせて参考にしてみてください。
>> Dropboxリンクをコピーの使い方【ファイルを簡単に共有】
3. Transfer
「Transfer」の特徴は以下です。
- データのコピーを送る
- 送信後に元データを削除・移動しても、送信したデータは影響を受けない
- 受信者がダウンロードしたかどうかチェックできる
- 受信者はダウンロードにDropboxのアカウント不要
「Transfer」は、Dropbox上のデータのコピーを相手方へ送ります。
そのため送信後に元データを削除したり移動したりしても、受信者のダウンロードするデータは影響を受けません。
また「リンクをコピー」と同じように、ダウンロードにDropboxのアカウントは不要です。
Transferの大きな特徴として、「送信先がダウンロードしたかどうか」「データを閲覧したかどうか」の確認ができます。
「Transfer」の詳しい解説記事
「Transfer」の使い方は、以下の記事に詳しくまとめています。合わせて参考にしてみてください。
>> Dropbox Transfer使い方【ダウンロードしたか確認できる】
まとめ
以上、Dropboxの3つの共有方法の解説でした。
それぞれのメリットをひとことで伝えるなら、以下のような感じです。
- 「共有」 … チームで共有フォルダを使いたい
- 「リンクをコピー」 … 送信後にデータを変更したい
- 「Transfer」 … 相手がダウンロードしたか知りたい
それぞれの特徴をいかし、Dropboxでデータ共有をしてみてください。簡単にデータを送りたいなら、「リンクをコピー」をおすすめします。
またDropboxをヘビーに使うと、有料プランへの変更を検討すると思います。有料プランにどのくらいメリットがあるか、気になるところ。
以下の記事で、Dropboxの無料と有料の違いを解説しています。合わせて参考にしてみてください。