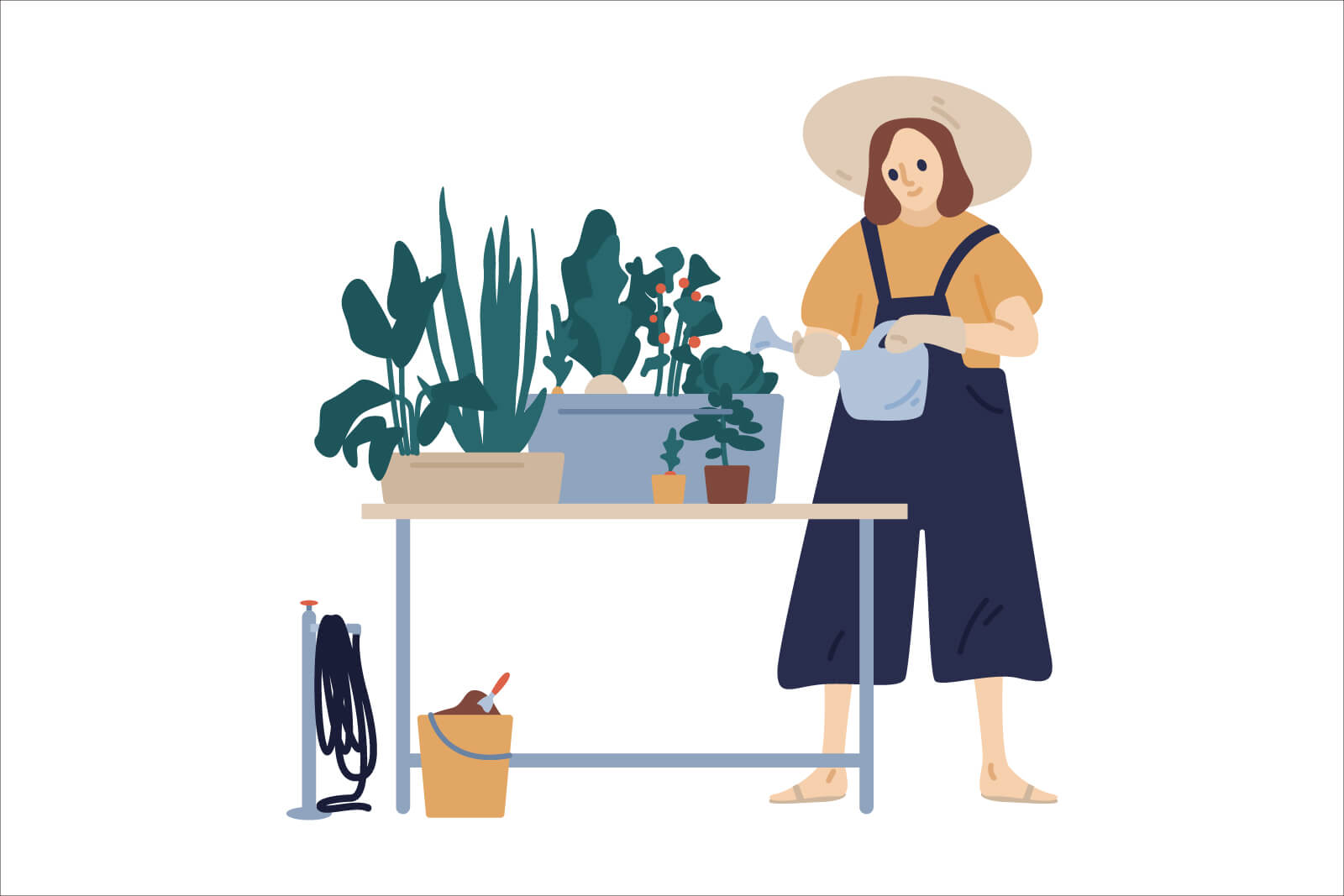iPhoneのSafariからメモへ共有するときに、「クイックメモ」の項目を目にします。
「普通のメモと何が違うんだろう」と気になりますね。
この記事ではiPhone純正メモアプリの、「クイックメモ」と「メモ」の違いを解説します。
またメモアプリはKindleでもまとめています。合わせて参考にしてみてください。
iPhoneで「クイックメモ」を作成する方法
iPhoneの純正メモには、新規メモに「クイックメモ」と「メモ」の2種類があります。
クイックメモを作成する方法は、主に以下2つです。
- コントロールセンターのショートカットを利用する
- Safariなど特定のアプリから利用する
コントロールセンターでクイックメモを作成する方法は、以下の記事で詳しく解説しています(リンクは記事内の該当の箇所にジャンプします)。
>> 【快適に使える】iPhone純正メモの便利な設定を4つ紹介
Safariでの作成は、この記事の中ほどで解説します。
iPhoneの「クイックメモ」と「メモ」の違いと使い方
では「クイックメモ」と「メモ」の違いを解説します。大きな違いは、以下2つです。
1. 保存されるフォルダが異なる
ひとつ目の違いは、メモが保存されるフォルダです。
クイックメモを書くと、「クイックメモ」フォルダが自動的に作成されます。
メモの保存は作成された「クイックメモ」のフォルダと、通常の「メモ」のフォルダの両方にされます。
2. Safariのテキストを引用して保存できる
ふたつ目の違いは、Safariからメモへの共有です。
iPhoneのSafariでWebページのテキストを選択したとき、クイックメモへ引用保存できます。
選択したテキストだけでなく、Webページのリンクも保存されるので便利です。
やり方はSafariを起動して、Webページのメモしたい部分を選択します。

表示されるメニューの右端にある「新規クイックメモ」をタップ。

するとメモアプリが開き、新規クイックメモに選択した部分が引用として、Webページはリンクカードとして掲載されます。
右上の「保存」をタップすれば、「クイックメモ」フォルダに保存されます。

Webページのリンクをメモへ保存する際、引用がついていればどこに注目したのか確認できて便利です。
MacやiPadでもクイックメモを使える
クイックメモは、iPhoneだけでなくMacやiPadでも作成できます。
iCloudで同期すれば、どのデバイスからでもすべて同じ「クイックメモ」フォルダに保存されます。
Macのクイックメモについては、以下の記事で詳しく解説しています。合わせて参考にしてみてください。
>> Macクイックメモの使い方・使いこなしを解説【素早くメモ】
まとめ
以上、iPhoneの純正メモアプリの「クイックメモ」と「メモ」の違いの解説でした。
iPhoneの場合はSafari上のテキストをクイックメモへ共有すると、引用として保存されるので「どこに注目してページを保存したのか」がわかって便利です。
デバイスに関わらず、「クイックメモ」フォルダにすべて集約されるのもわかりやすくて良いですね。
メモをよく使う人は、クイックメモを試してみてください。
書籍でさらに詳しく
iPhoneのメモアプリは、ちょっとした工夫で驚くほど使いやすくなります。
この記事で紹介した内容を含めて、もっと深くメモ活用を知りたい方へ向けて、Kindleで本にまとめました。
Kindle Unlimitedの対象作品です。すでにご利用中の方は、追加料金なしでお読みいただけます。
Kindle Unlimitedに未加入の方は、30日間無料体験もできます。 ▶︎ 無料登録はこちら