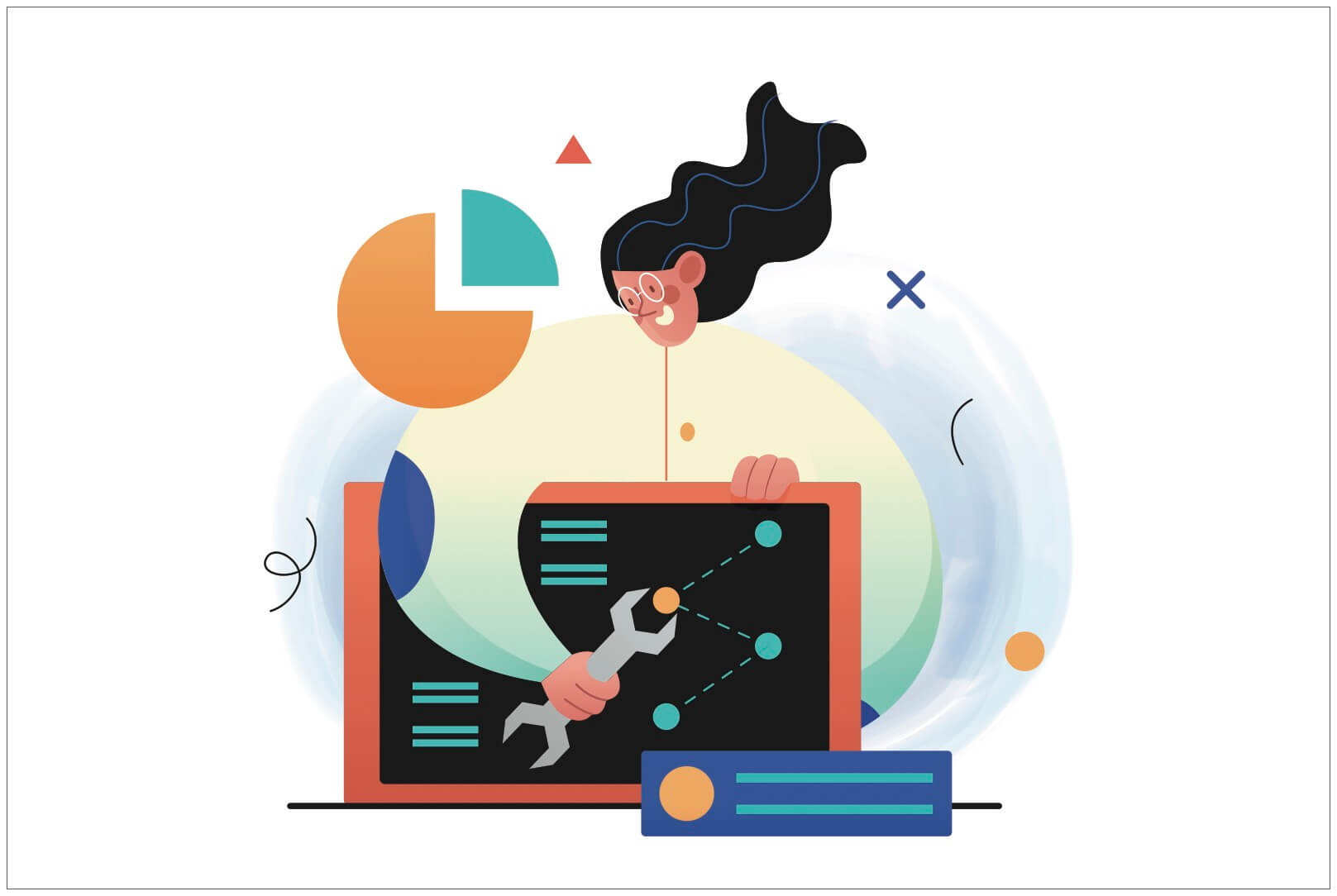ネットにあふれる情報から、必要なものを探し出すのはひと苦労です。そこで便利なのが、feedlyです。
feedlyは興味ある記事を抽出し、読みやすい形で表示してくれます。無料で使えるので、効率的な情報取得に重宝します。
この記事では、RSSリーダー・feedlyの使い方を解説します。
feedlyの3つのメリット
feedlyには、以下3つのメリットがあります。
- 更新記事を自動で取得
- プレーンテキストで表示
- ジャンル単位でサイトを探せる
使い方としては、関心あるブログやニュースサイトをどんどん登録。
記事が更新されると見やすい形でfeedlyに表示されるので、パソコンやスマホでまとめ読みする感じです。
ウェブ版と専用アプリがある
feedlyはウェブ版のほか、iOSとAndroidのアプリがあります。ウェブもアプリも、同じアカウントでログインが可能です。
feedlyにたまった記事は、空き時間にスマホのアプリで消化するのが良いですね。
feedlyの使い方を解説
ではここから、feedlyの使い方を解説します。まずはアカウントを作成します。
feedlyのウェブページを開くと、画面中央に「GET STARTED FOR FREE」、右上に「GET STARTED」があります。どちらかのボタンをクリックします。

GoogleやTwitterのアカウントで登録可能です。いずれも持っていなければ、E-mailとパスワードで登録します。

サイトの追加方法
ログインしたら、早速、チェックしたいサイトをfeedlyに追加していきましょう。
サイトの追加は左のfeedの追加ボタンをクリックし、検索窓にサイトのタイトルもしくはurlを入力します。
検索でお目当てのサイトが表示されないときは、urlをペーストして最後に「/feed」と付け加えてみてください。表示されると思います。

登録したいサイトが候補に現れたら、選択します。

「FOLLOW」をクリックすると、フォルダを指定するポップアップが出現します。

feedlyは登録したサイトをフォルダ分けできます。初めての場合は「+ NEW FOLDER」をクリック。
「Folder Name」にフォルダの名前を入れ、下の「CREATE」を押して完了です。

これで登録したサイトが記事を更新すると、feedlyに自動で追加されます。
更新された記事を読む
記事を登録したら、早速、読んでみましょう。
左の「All」をクリックすると、登録したサイトの新記事が一覧表示されます。「All」の右に表示されている数字は、未読の記事数を表します。

一覧から記事をクリックすると、装飾のないプレーンで読みやすいテキストが表示されます。

記事を「あとで読む」にする
登録したサイトが多くなってくると、一度に読むのが難しくなってきます。
そんなときは「あとで読む(Read Later)」に登録しておいて、まとめ読みするのがよいですね。
「あとで読む」に登録するには、記事のタイトル下のしおりマークのボタンをクリックします。

しおりマークをクリックした記事は、左上の「Read later」からまとめて読めます。しおりマークのチェックを外すと、「Read later」からも外れます。

しおりマークは、記事一覧でもつけることができます。
記事タイトルの左のしおりマークをクリックすると、「Read later」でまとめて読めます。

登録したサイトが多くなってきたら、読みたい記事にしおりマークをつけて、「Read later」でまとめ読みすると効率的です。
記事の表示の仕方を変える
記事一覧は、リスト表示以外にもできます。
右上のハンバーガーボタンをクリックすると、候補がメニューに現れます。

例えば「Magazine View」を選ぶと、以下のような表示に変わります。

記事をTwitterでシェアする
feedlyから記事をTwitterでシェアできます。タイトル下のTwitterアイコンをクリック。

するとTwitterの画面が開き、そのまま投稿できます。

興味ある分野のサイトを探す
feedlyから、自分が興味ありそうなサイトを探すこともできます。
左のfeedを追加ボタンをクリックして、検索画面を表示します。すると「EXPLORE」に、カード表示でハッシュタグが並んでいます。

この中に興味ある分野があれば、クリックしてみましょう。
例えば「#lifehack」をクリックすると、feedlyで登録者の多いライフハック系のサイトが表示されました。

「FOLLOW」をクリックすれば、そのままfeedlyに登録できます。

記事一覧の横の「RELATED TOPICS」には、関連するハッシュタグが表示されています。
ここから、さらに興味ある分野を探せます。

もちろん好きなハッシュタグを入力して、探すこともできます。
例えば「#iPhone」と入力すると、iPhoneに関連するサイトが候補として表示されました。

まとめ
以上、feedlyの使い方の解説でした。
feedlyの特徴をおさらいすると、以下になります。
- 登録したサイトの新記事が自動で表示される
- 記事はプレーンな読みやすい形で表示
- 興味あるサイトを探せる
- スマホ版で空き時間に情報取得
feedlyにサイトを登録すると、情報取得が効率的になりますよ。ぜひ使ってみてください。
また経済関連のニュースを知るなら、NewsPicksがオススメです。有料会員に安く登録する方法など、以下の記事で詳しく解説しています。