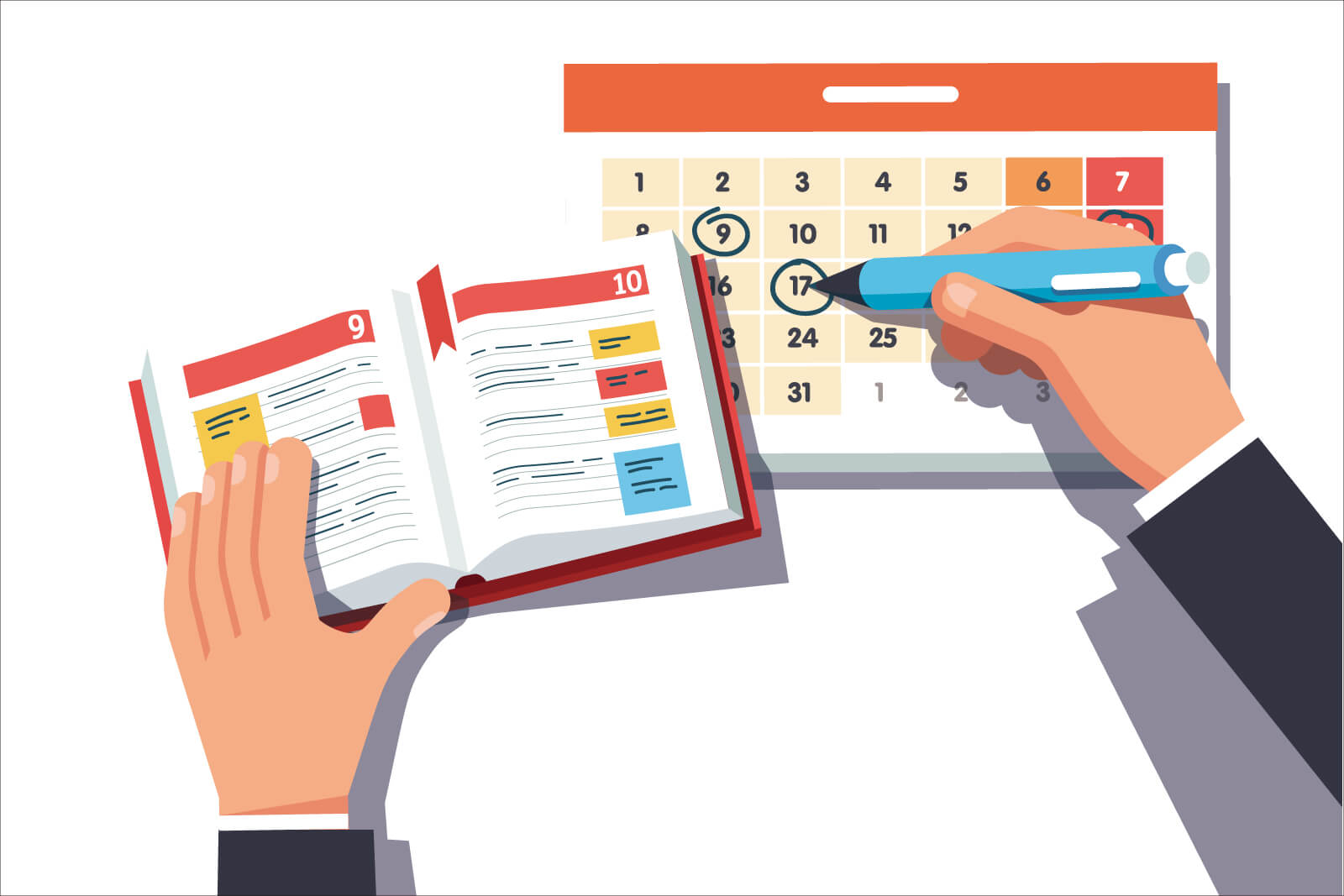アップルウォッチを買ったひとへ、おすすめしたいのが「睡眠ログ」です。
アップルウォッチにはもともと睡眠ログをとる機能が備わっていますが、AutoSleepというアプリを使うと「設定なし・着けて寝るだけ」でより詳しく測れます。
この記事では、AutoSleepの使い方や数値の見方、睡眠ログを取るメリットを解説します。
AutoSleepはアップルウォッチがあれば誰でも使えるアプリです。まだアップルウォッチを持っていない方は、こちらの記事でセルラーとGPSモデルの違いをチェックできます。
>> Apple WatchセルラーとGPSモデルの比較【違いとメリット】
AutoSleepの使い方を解説
まずは基本的な使い方から。AutoSleepは「設定なし」で使用できます。
iPhoneにアプリをインストールすると、ペアリングしているアップルウォッチへも自動的にインストールされます。
そのままアップルウォッチを腕に着けた状態で、眠りにつきます。すると特に何もせずとも、オートスリープが睡眠の状態を計測してくれます。
実際に睡眠時に使うなら、軽くて着け心地のよいバンドに替えると快適です。
ナイロン製のスポーツループは寝ている間でもストレスが少なくおすすめです。
より正確なログをとるには
自動計測してくれるものの、使ううち「より高い精度で計測したい」と思うかもしれません。
そんなときは就寝時にアップルウォッチのAutoSleepを起動し、画面を下へスクロール。
「消灯(寝る)→消灯」
とタップすればOKです。即座に計測がスタートします。



目が覚めたときに再びAutoSleepを起動し、「完了」をタップすると計測が即座に終わります。
同時にiPhoneで「睡眠モード」を設定
AutoSleepで計測する際には、iPhoneの「睡眠モード」を起動させると良いです。アップルウォッチの画面が消灯し、通知もオフになります。
一度、睡眠のスケジュールを設定すれば、あとは自動で睡眠モードに設定されます。
iPhoneの睡眠モードについては、以下の記事で詳しく解説しています。
>> 【iPhone】おやすみモードと睡眠モードの違いと設定を解説
他にもあるApple Watchの自動計測
ちなみにApple Watchは、睡眠の他にも着けているだけで自動計測している項目があります。
自動計測の項目を以下にまとめたので、合わせて参考にしてみてください。
>> Apple Watchのヘルスケア機能7選【着けるだけで自動計測】
5つの円から、その日の睡眠を詳しく知る
AutoSleepを着けて目覚めたら、さっそく昨夜の睡眠の質を確認してみましょう。
iPhoneのAutoSleepを起動し、画面下のタブの「時計」をタップしてください。昨夜の睡眠ログを確認できます。
表示されている数値のうち、特に注目すべきは以下5つです。
- 一番大きな円
- 睡眠
- 良質な睡眠
- 心拍数
- 深い
1. 一番大きな円

外側の一番大きな円は、ベッドに入っていた時間を表します。
円は一周で、12時間を表しています。画面右上の「24」をタップすれば、昼間を含んだ24時間での表示も可能です。
円の中うち赤やオレンジなど色のついている部分と灰色の部分が、ベッドや布団に入っていた時間です。
ベッドに入ったとはいえ、すぐ眠りにつけるわけではありませんよね。眠っているときに、途中で目覚めてしまうこともあります。
赤やオレンジなど色のついている部分は、ベッドに入ってから実際に眠っていた時間を表しています。
一方、色がつかず灰色の部分は、ベッドに入っていたけど実際には眠っていない時間です。
オートスリープで睡眠の状態が丸裸に
いくら早い時間にベッドへ入っても、なかなか寝付けなかったり、途中で起きたりしたら実質的な睡眠にはカウントされません。
「飲酒・日中に体を動かさない・太陽の光を浴びない」など、些細なことで睡眠の質は低下します。
睡眠ログをとることで、きちんと睡眠できているかが可視化されるわけです。
2. 睡眠

大きな円の内部には、小さな4つの円があります。そのうち一番上は、実質的な睡眠時間を表しています。つまり大きな円の赤や黄色など、色の付いている部分の合計時間です。
ベッドに入っていた時間ではなく、この実質的な睡眠時間を伸ばすことを目標にしましょう。
睡眠効率100%を目指す
円の下の項目に、「睡眠セクション」があります。
これは、「ベッドに入ってから、実際に眠っていたのはどれだけか」と睡眠の効率がパーセンテージで表示されます。

この睡眠の効率を限りなく100%に近づけると、朝起きたときに「今日はよく眠れたな」と満足感を得られます。
3. 良質な睡眠

4つの小さな円のうち、左は良質な睡眠時間を表します。
良質な睡眠とは身体を激しく動かすことなく、落ち着いて寝ている状態です。この良質な睡眠時間を延ばすことが、質の高い睡眠を得るためには必要です。
良質な睡眠 = 質の高い睡眠
4. 心拍数

4つの小さな円のうち、下は心拍数を表します。
通常、眠っているときは、活動しているときに比べ心拍数が低下します。低下の度合いが10%以下であれば、健康な状態とみなされます。
飲酒は睡眠の敵
おそらく寝る前に飲酒すると、心拍数が悪化するはずです。
飲酒は、睡眠の質を低下させます。睡眠ログをとると、過度な飲酒を控えるようになると思います。
5. 深い

4つの小さな円のうち、右側は深い睡眠時間を表します。
深い睡眠に入ると、心拍数が低下して筋肉が弛緩し、ほとんど体を動かさない状態になります。成人は毎日、1.5〜1.8時間程度の深い睡眠が必要とされています。
5つの評価が、色で表される
これら5つの項目には、スコアが設定されています。合格かどうかは、色で視覚的にわかります。
最も低い場合は、赤色です。そこからオレンジ、黄、緑とランクがアップし、最も高い場合は青で表示されます。
【スコアのランク】
赤 < オレンジ < 黃 < 緑 < 青
といっても、青を取るのはかなり難易度が高いです。まずは、「赤を取らない」を目標にするのが良いです。
AutoSleepを使うメリット
こうして睡眠を数値化することで、以下2つがわかります。
- その日の睡眠の効率・質はどうだったか
- 睡眠の効率・質に影響を与えた行動は何だったか
これら2つを知ることが、AutoSleepを使う最大のメリットです。毎日の睡眠の状態を把握することで、睡眠を阻害する行動を改善していけます。
客観的なスコアで、悪い行動をやめる
睡眠の効率と質は、前日の行動に左右されます。いつもと比べスコアが低ければ、そこには必ず原因があります。
「そういえば、寝る直前までスマホを見てたな…」と思い当たることがあれば、試しにやめてみればいいのです。
漠然と「良い睡眠をとりたい」と思うより、きちんとログをとり、客観的なスコアをもとに評価する。悪い習慣をやめて、良い習慣を続ける。
こうした毎日のPDCAが、質の高い睡眠の獲得へつながります。
履歴から睡眠の質をチェック
AutoSleepは、ログが履歴として残ります。確認するには、下のタブの「履歴」をタップします。

AutoSleepを使い始めたら、1か月単位などで振り返ってみるとよいです。
履歴に赤ばかり続くなら、生活習慣に根本的な問題があります。逆に緑や青ばかり続くなら、今の生活を続けていけばよいわけです。
定期的に履歴を確認し、日中の習慣を改善していきましょう。
寝る前にヒーリングミュージックでリラックス
AutoSleepで睡眠を可視化するなら、寝る前の習慣も整えるとより効果的です。
リラックスした環境を作るには、Amazon Music Unlimitedの「睡眠用BGM」や「ヒーリングプレイリスト」がおすすめ。
以下の記事ではAmazon Music Unlimitedの無料体験のやり方を解説しています。
>> Amazon Music Unlimitedの料金・無料体験を解説【ハイレゾ・Primeとの違い】
まとめ
以上、AutoSleepの解説でした。まとめるとAutoSleepの利点は、以下です。
- 着けるだけで毎日の睡眠ログがとれる
- 睡眠の効率・質が客観的にわかる
- 客観的なデータから、習慣を改善できる
睡眠ログをもとに、良かったときの行動を習慣化し、悪かったときの行動をやめていく。そうすれば、質の高い睡眠を得られるようになってきます。
AutoSleepで睡眠の客観的なデータを知り、質の高い睡眠をとり、日々のパフォーマンスを高めていってください。
Apple Watchアクセサリー
AutoSleepを最大限に活用するには、Apple Watch本体と快適なバンド環境が大切です。
おすすめアクセサリーはこちら。
Apple Watchの関連記事
夜の自動計測はAutoSleepに任せ、日中はApple Watchのアクティビティに注意すると良いです。日中の活動は、そのまま睡眠につながります。
アクティビティの見方については、以下の記事に詳しく書いてあります。
>> Apple Watchアクティビティの見方と設定を解説【健康を維持】
Apple Watchでできることは、以下の記事にまとめています。