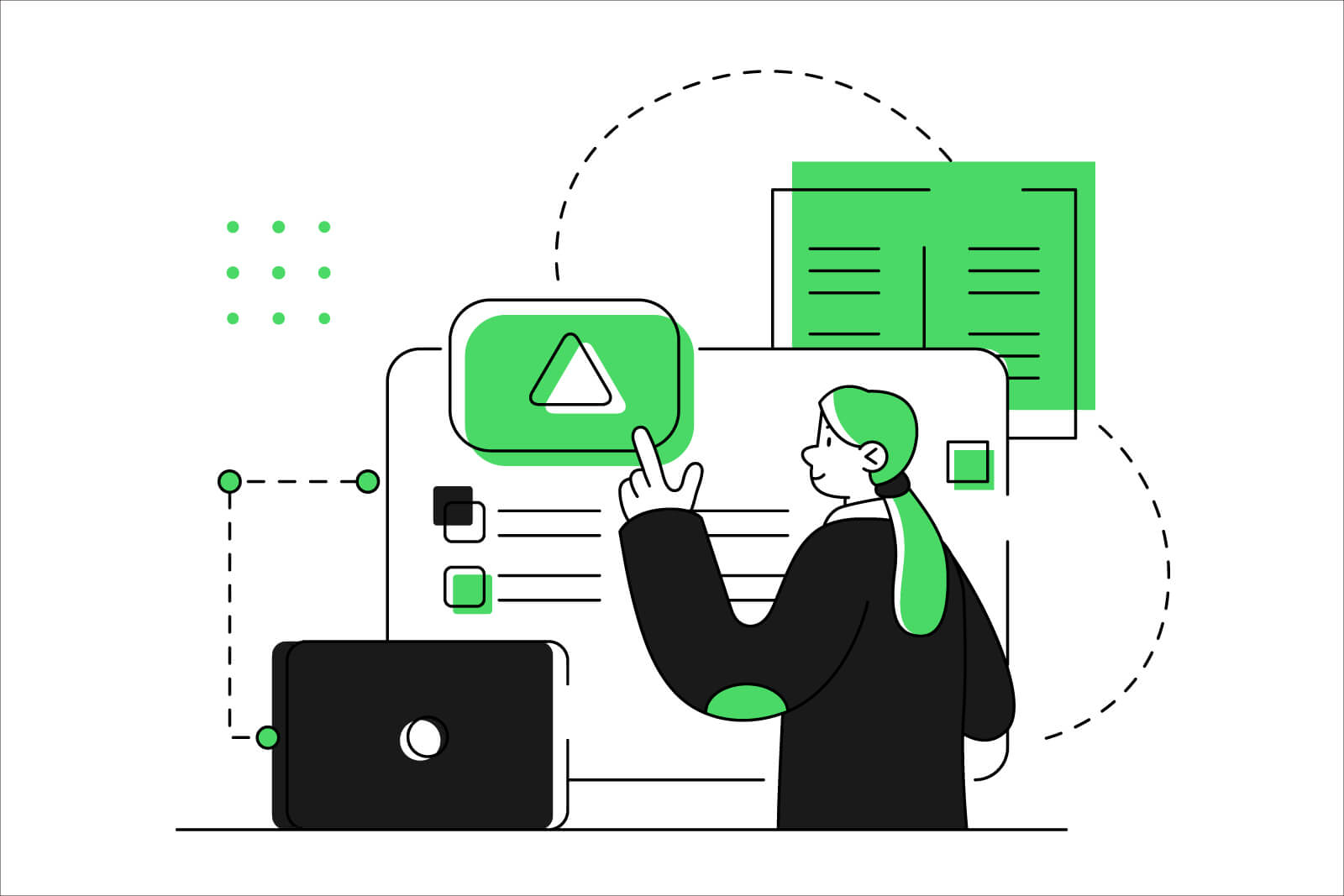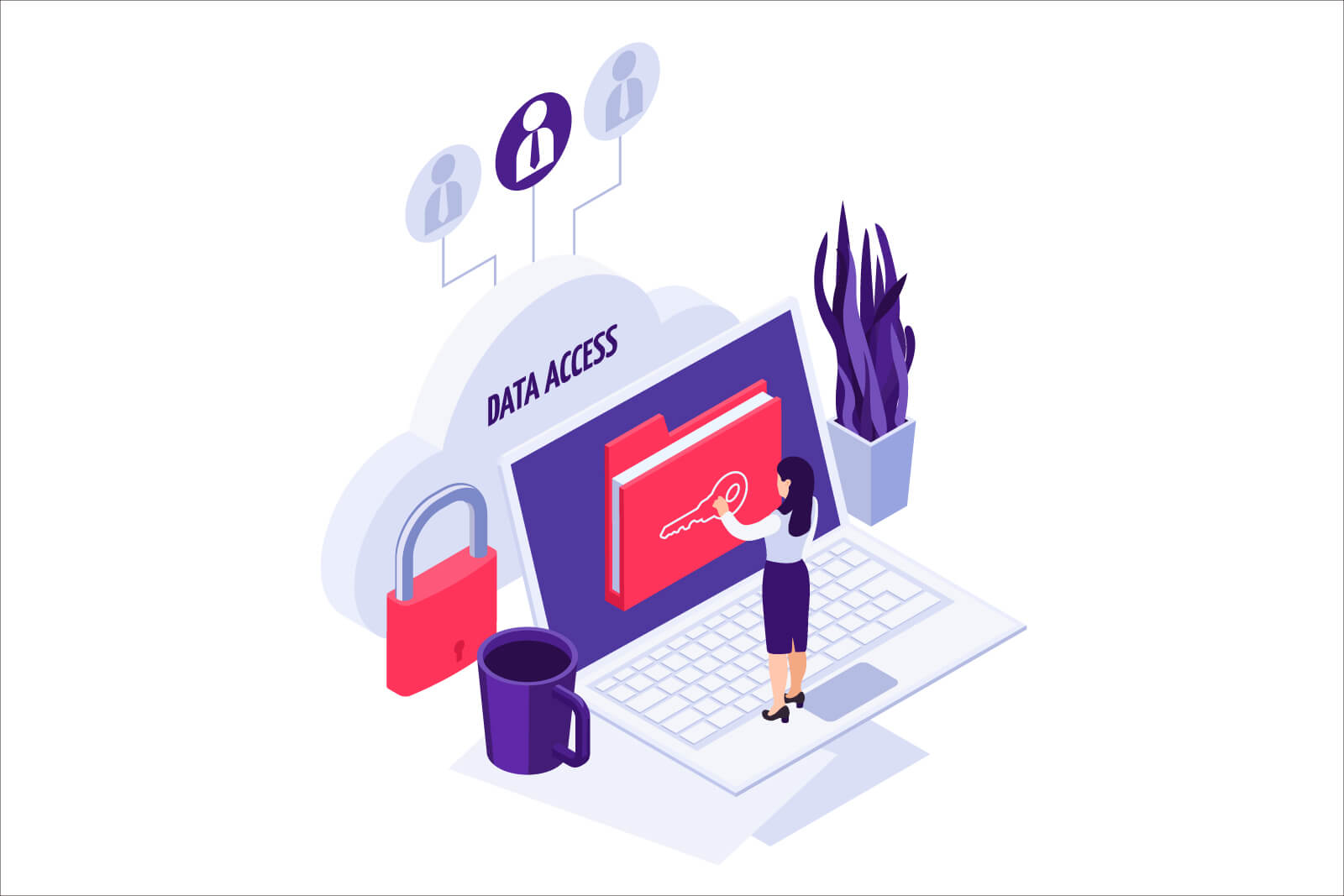「ネットニュースを見始めるとキリがない」
「効率的な情報収集のやり方を知りたい」
そんな悩みがあるなら、feedlyがおすすめです。好みのサイトを登録しておけば最新記事を抽出し、プレーンな文章で表示してくれます。
この記事では、スマホ版feedlyの設定と使い方の解説をします。
パソコン版feedlyの使い方は、以下の記事にまとめています。基本的にはスマホ版と同じです。合わせて参考にしてみてください。
>> feedly使い方の解説【RSSリーダーで効率よく情報取得】
feedlyのメリット
feedlyのメリットは、最新情報を自動で受け取れる点です。
feedlyにサイト登録すれば、未読の最新記事が自動で抽出され、装飾のないプレーンなテキストで表示されます。
チェックしているサイトを登録しておけば、見逃すことがありません。
無料でダウンロードできる
feedlyはWebブラウザから見られるほか、同じアカウントで同期するスマホアプリがあります。アプリは無料でダウンロード可能です。
feedlyスマホアプリの設定と使い方
ここからスマホ版のfeedlyの使い方を解説します。
まずはアカウントの作成から。アプリを起動して、中央の「GET STARTED FOR FREE」をタップ。

GoogleやAppleのアカウントで登録可能です。「Sign up with Feedly」をタップすると、Emailとパスワードでfeedly独自のアカウントを作成できます。

さらに画面下の「other ways to sign up」をタップすると、フェイスブックやTwitter、Evernoteのアカウントで登録できます。

読みたいサイトの登録方法
アカウントが作れたら、見逃したくないサイトを登録していきます。
下の「+」のタブをタップします。

検索の空欄部分にサイトの名前かURLを入力し、候補から希望のサイトを選んでタップします。

そのサイトで更新された記事が、一覧表示されます。登録するには、右上の「FOLLOW」をタップ。

登録するサイトは、フォルダで分けられます。初めて登録する場合はフォルダがないので、まずはフォルダを作成します。
左上の「NEW」をタップ。

「Feed Name」の空欄に好みのフォルダ名を入れるか、下に出ている候補から選び、右上の「CREATE」をタップします。

次画面の右上「DONE」をタップすると、サイトの登録が完了します。

登録したサイトを読む方法
登録が完了したら、早速、記事を読んでみましょう。左下の「メニューボタン」をタップします。

するとメニューが左からスライドして出てくるので、「All」もしくは登録したフォルダをタップ。

未読の記事が一覧表示されます。読みたい記事をタップします。

装飾のないプレーンな状態のテキストで表示されます。

こうして見逃したくないサイトをどんどん登録すれば、最新記事をfeedlyが抽出してくれます。
それらをプレーンなテキストで、サクサク読んでいけるというわけです。
表示の文字サイズやフォントを変える
記事は文字のサイズやフォント、テーマを変えられます。画面上部の「Aa」をタップすると、調整できるメニューが下から登場します。

「あとで読む」にまとめておく
記事は「あとで読む」に登録しておき、まとめ読みできます。記事一覧にあとで読みたい記事があったら、右にスワイプします。

すると記事に左下に、「Read later」と表示されます。

画面下のしおりマークのボタンをタップすると、「Read later」に登録した記事が一覧で表示されます。

記事の一覧をすべて既読にする
最新記事の一覧をチェックし終わったら、すべて既読にしておきましょう。そうすれば、最新記事が更新されたらすぐにわかります。
すべて既読にするには、リスト一番下の「MARK ALL AS READ」をタップします。

リスト上に記事がなくなります。

記事をシェアする
記事はfeedlyからシェア可能です。シェアは画面上部のシェアボタンをタップするか、記事の最後の「SHARE」をタップします。

興味あるサイトを探す
feedlyから興味ありそうなサイトを探すこともできます。
下の「+」をタップし、表示された画面上部の検索窓に、関心のあるワードを入力します。

試しに「金沢」と入力すると、金沢市に関連するサイトが候補として出てきました。

feedlyで読みたいものがあれば、登録していきましょう。
仕事で「〇〇についての最新動向を調べないと!」といったときにも、検索ワードを入力して記事をまとめて抽出できて便利です。
登録したサイトの解除方法
登録したサイトを解除するには、サイトを選択した状態で右上の「…」をタップします。

一番下の「Remove」をタップ。

確認画面が下から現れるので、「Yes, REMOVE」をタップすれば解除できます。

まとめ
以上、スマホアプリ・feedlyの設定と使い方の解説でした。
チェックしたいサイトがあれば、どんどん登録していきましょう。更新されるたびにプレーンなテキストで表示され、見逃すことがありません。
スマホアプリだけでなく、ウェブ版と併用するとより便利です。データは同じアカウントであれば、同期されます。
パソコン版とスマホアプリの両方を使って、効率よく情報収集してみてください。