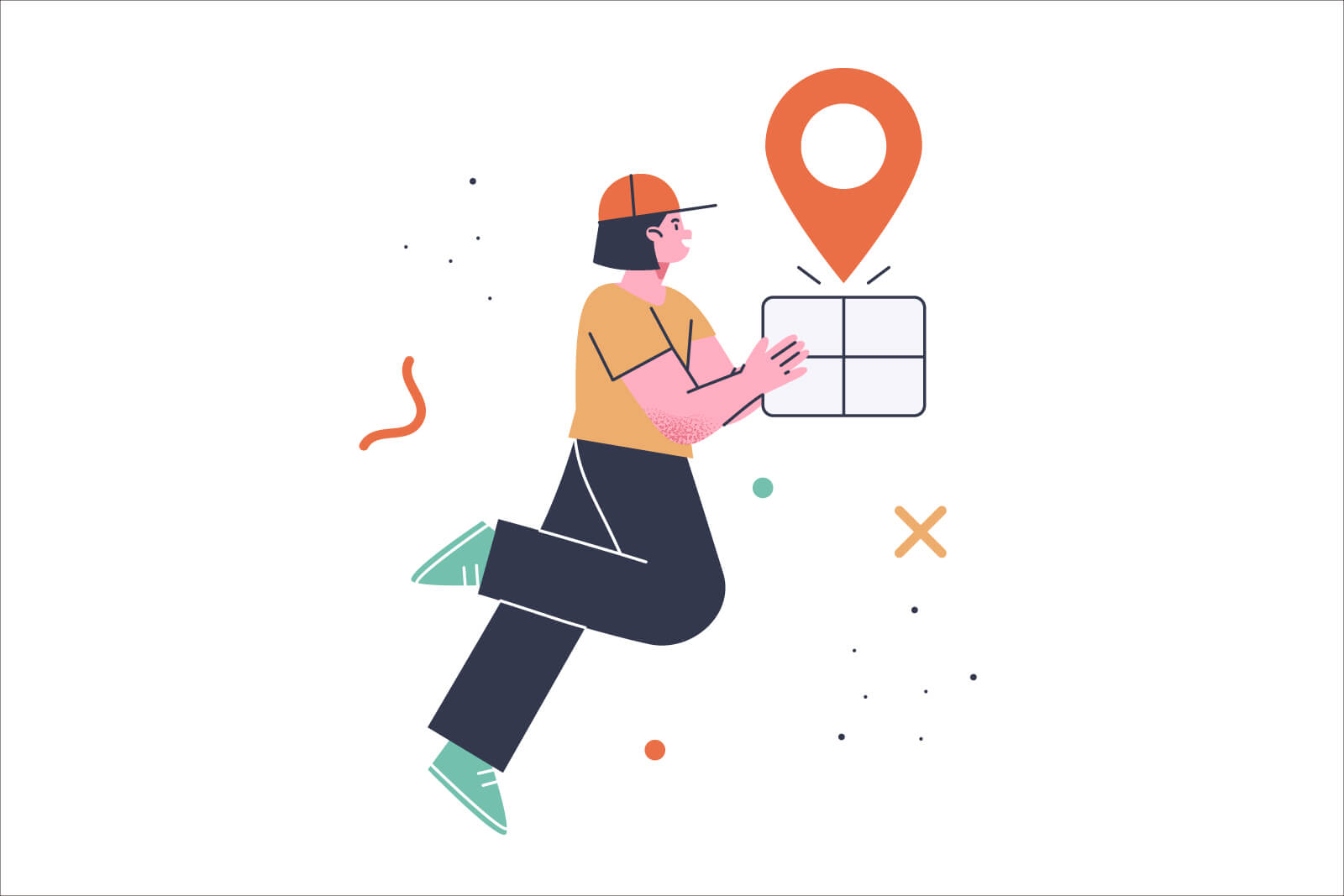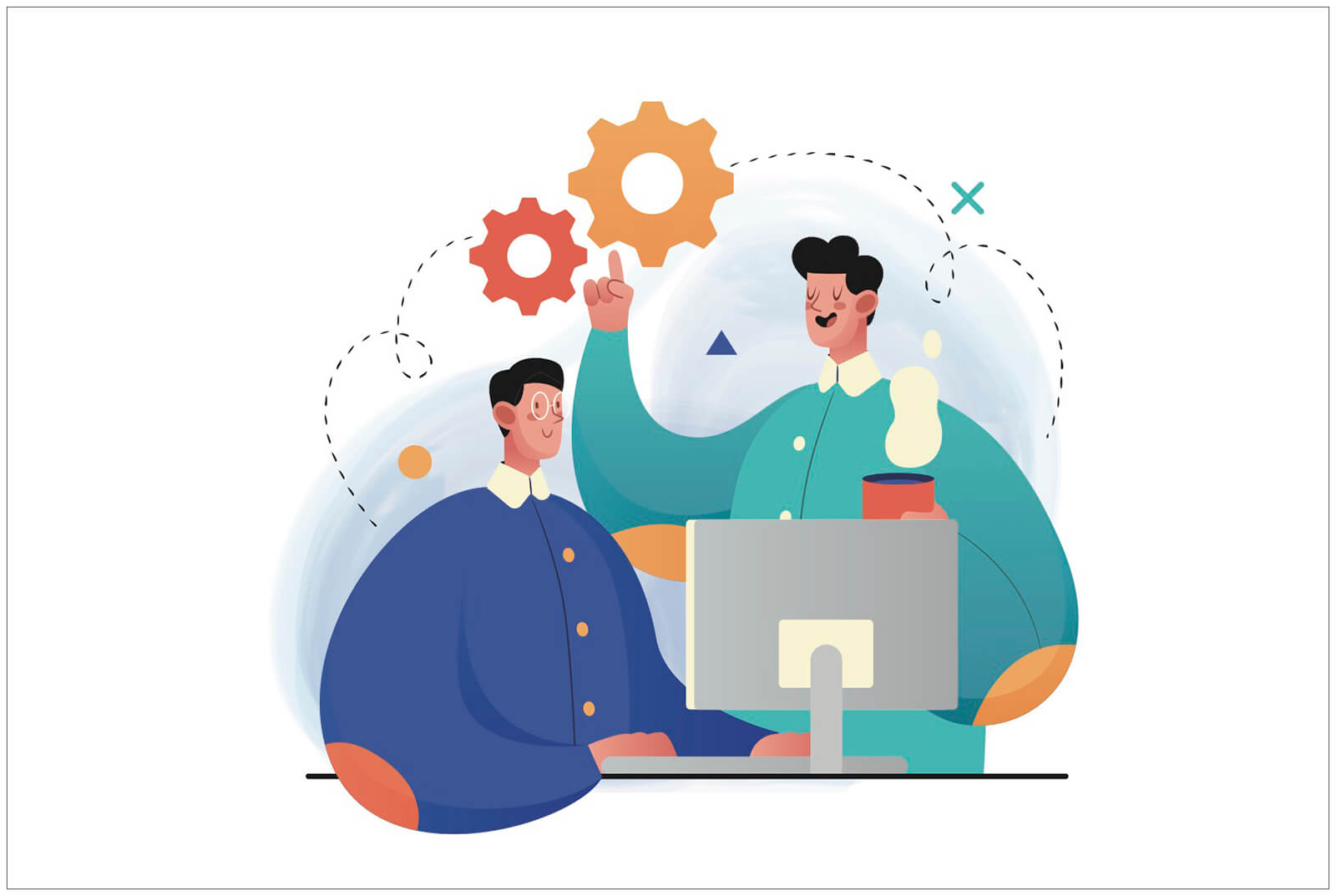iPhone純正メモには、タグを付けられます。
「#」と単語を組み合わせば、SNSのハッシュタグのようにタグで抽出できるのです。メモを探すのが楽になります。
iPhoneのメモはカオス化しやすいので、率先してタグを付けて利便性を高めましょう。
この記事では、iPhone純正メモのタグの使い方を解説します。
iPhoneメモのタグ使い方
タグの付け方は、とても簡単です。「#(半角)」の後に単語を書けば、メモの中でタグとして認識されます。
例えば以下のような感じです。
【タグの例】
#アップル #Apple
単語は、日本語でも英語でもオッケーです。
2つ以上の単語をハイフンやアンダーバーでつないでも、ひとつのタグとして認識されます。例えば以下のような感じです。
【タグの例】
#アップル_新製品 #Apple-iPhone
1つのメモに、複数のタグも付けられます。
タグとして認識されない場合
タグを書く場所は、メモ内のどこでも自由。本文はもちろん、タイトルでも可能です。
ただしひとつ注意が必要です。タグを書いたあとにスペースを入れるか改行するかしないと、タグとして認識されません。
特に文末にタグを付けたときは、スペースもしくは改行を忘れず入れましょう。タグと認識されれば、文字色がオレンジへ変化します。

タグ付きのメモを抽出する
タグを付けたら、メモを抽出してみましょう。タグ付きのメモは、タグブラウザから抽出できます。
タグブラウザとは、メモのトップ画面下にある「タグ」と書かれたフィールドです。このフィールド内に、使用しているタグがすべて並びます。

タグを1つタップすると、指定したタグを付けたメモが抽出されます。

複数タグを付けたメモを抽出
複数タグを付けたメモも、簡単に抽出できます。
タグブラウザで、ひとつのタグを選びます。メモの一覧画面へ移動すると上部にタグがあるので、さらにタグを選んで絞り込みます。
すると、複数タグを付けたメモが抽出されます。

複数タグの抽出は、AND検索とOR検索を選べる
複数のタグを選択した場合、デフォルトでは「選んだすべてのタグの付いているメモ」を抽出します(AND検索)。
「すべての」をタップしてアコーディオンメニューし、「いずれかの」を選ぶと、「選択したいずれかのタグを付けたメモ」が表示されます(OR検索)。

複数メモにまとめてタグ付け
同じタグを複数のメモに付けたいときは、まとめて付けることが可能です。
メモの一覧画面で、右上の三点リーダーボタンをタップ。展開したメニューの「メモを選択」をタップします。

タグ付けしたいメモを選択し、下の「タグ」をタップします。

付けたいタグを選べば、一度にタグを付けられます。

タグの削除
メモ内のタグは、デリートで削除できます。
メモ全体で使用しているタグ自体を削除したいときは、タグブラウザから行ないます。
タグブラウザで削除したいタグを長押しすると、サブメニューが出現します。メニュー中の「タグを削除」をタップすると、タグが削除されます。

タグの名前を変更する
同じようにタグブラウザでタグを長押しし、「タグの名前を変更」をタップすると、タグの名前を変更できます。
変更するとメモ内に付けていたタグの名前も、一度に変更されます。
フォルダと併用し検索性アップ
iPhoneのメモは、フォルダごとに分けることができます。フォルダである程度は整理できますが、タグ付けすると、フォルダを横断しての抽出が可能です。
大きな区分けとしてフォルダ分けをし、タグはカジュアルにどんどん付けていきましょう。メモを探すときに複数タグを使えば、簡単に抽出できます。
スマートフォルダでさらに便利に
iPhoneの純正メモには、フォルダとタグのほかに「スマートフォルダ」があります。
スマートフォルダは指定した条件に沿って、メモが自動的にフォルダ分けされる機能です。メモを整理する手間が省けるので、使いこなすと便利。
iPhoneメモのスマートフォルダは、以下の記事で詳しく解説しています。合わせて参考にしてみてください。
>> iPhoneメモのスマートフォルダ使い方【メモを自動で仕分け】
まとめ
以上、iPhoneメモのタグの使い方の解説でした。
メモ内で「#」を使えば、ハッシュタグとして認識されます。複数タグを使えるので、どんどんタグを付けて検索性を高めていくのが良いです。
iPhoneの純正メモには、まだまだ便利な使い方があります。以下の記事にまとめているので、合わせて参考にしてみてください。
>> 【もっと便利に】iPhone純正メモを使いこなすオススメ機能6選
書籍でさらに詳しく
iPhoneのメモアプリは、ちょっとした工夫で驚くほど使いやすくなります。
この記事で紹介した内容を含めて、もっと深くメモ活用を知りたい方へ向けて、Kindleで本にまとめました。
『ゴチャついた頭をスッキリ整理!iPhone純正メモ活用術』→ Amazonで確認