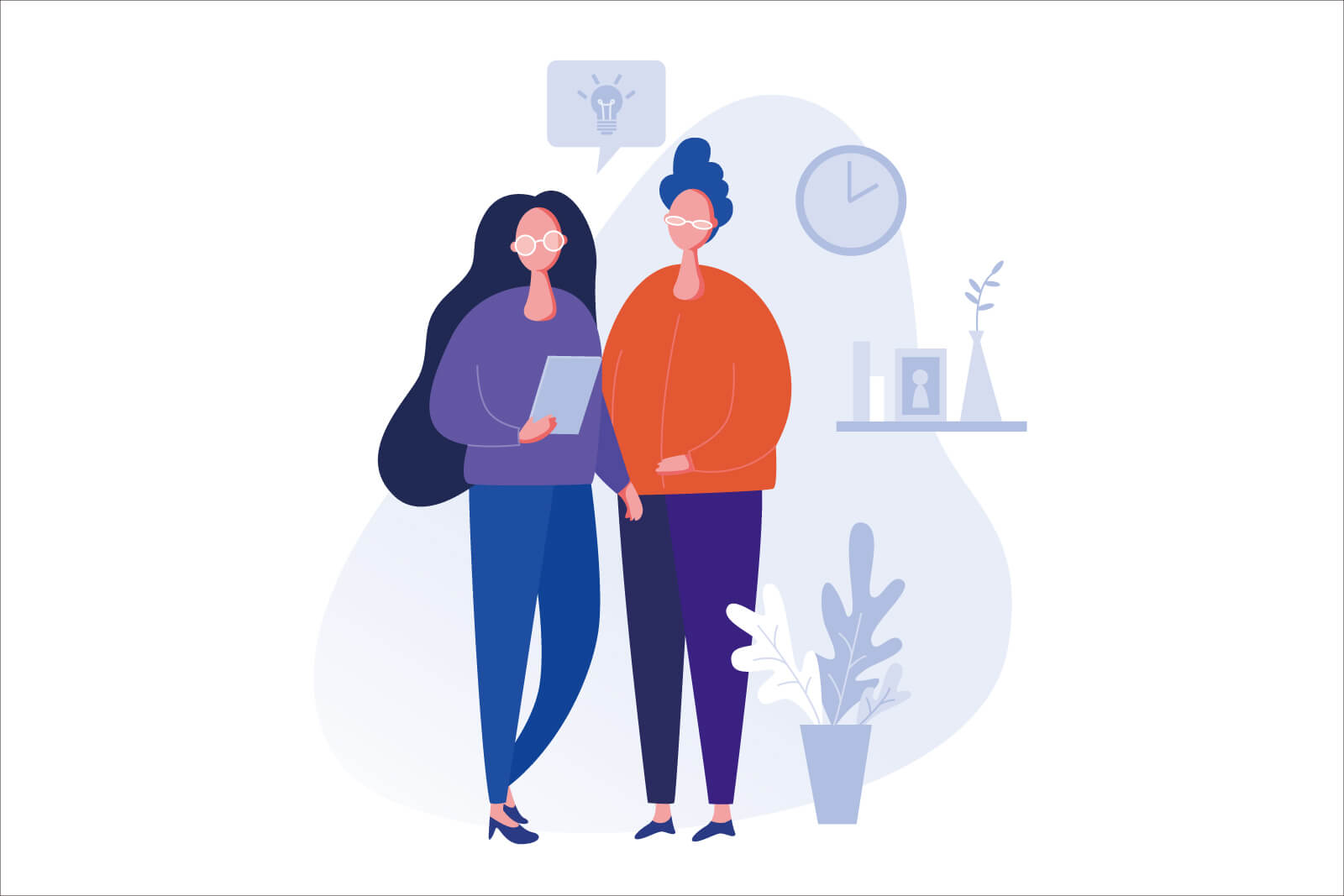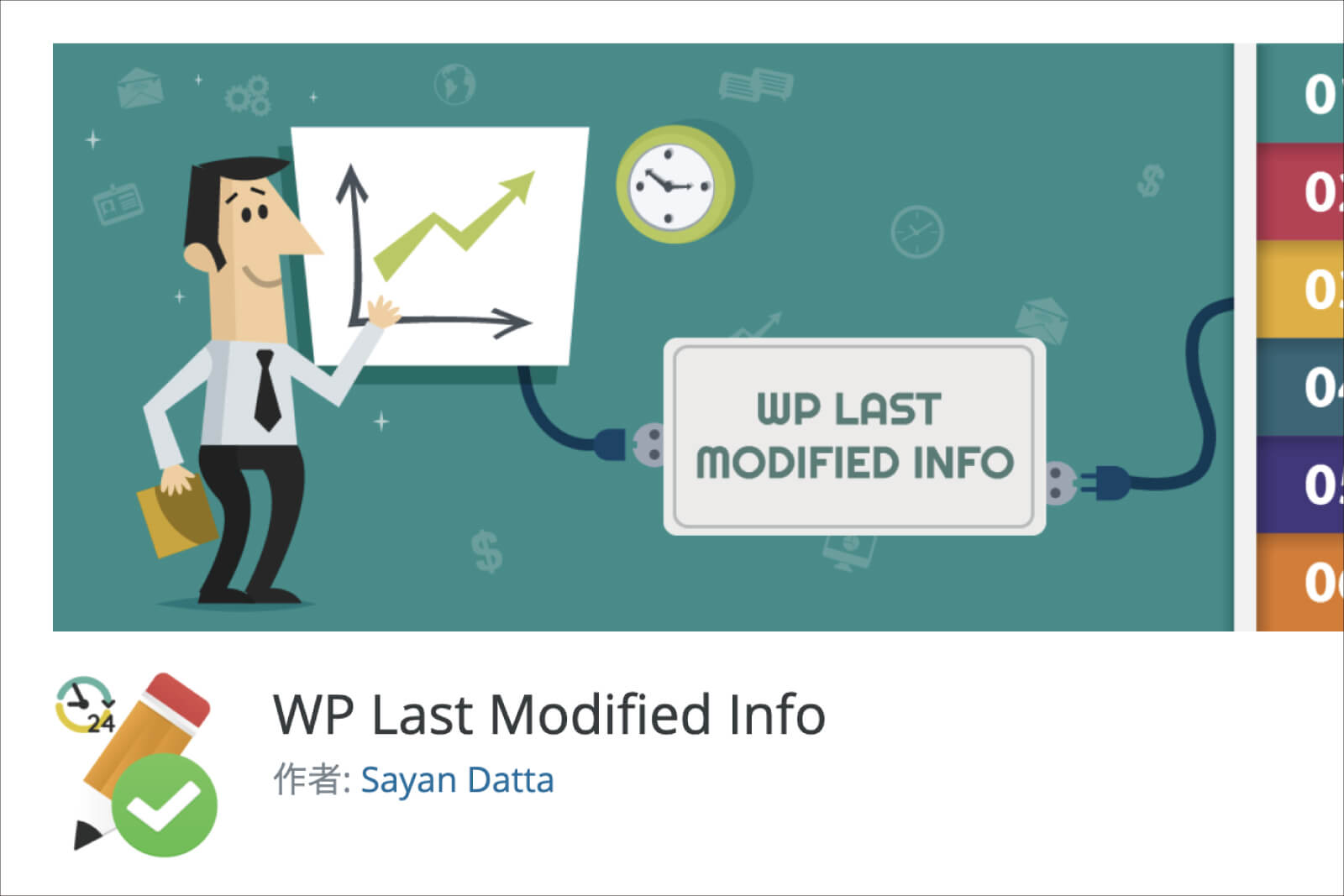親指シフトとは、文字入力方法の一つです。打ち方が特殊なため、使っているひとは少数でしょう。
しかしローマ字入力よりも楽に文字を打てるため、愛用しているひとが根強くいます。
そんな親指シフトをMacで使う場合、エミュレーターのインストールが必要です。
この記事では、Macでの親指シフトの設定方法を紹介します。
Macの親指シフト設定方法
まずは親指シフトを実現するための、エミュレーターをダウンロードします。
Macで使えるエミュレーターには、有志の方が作成しているLacailleがあります。無料で使用でき、使い方も簡単です。
そこでLacailleのサイトから、最新版をダウンロードします。

ダウンロードしたZIPファイルを解凍し、開いた画面の「Agree」をクリック。

Lacailleのアイコンを、アプリケーションフォルダへドラッグします。

これでインストールは完了です。Lacailleを開いてみてください。すると以下のようなアラートが出ることがあります。

その際には、システム環境設定からソフトを開く必要があります。
システム環境設定の「セキュリティとプライバシー」をクリックします。

以下の順番で、アプリを起動します。
- タブの一般をクリック
- 設定を変更するため、カギをクリックしてMacのパスワードを入力
- 「このまま開く」をクリック

するともう一度、アラートが出るので、「開く」をクリック。

これで無事、Lacailleが起動しました。
細かい設定は環境設定から行う
特に設定せずとも、起動すればそのまま親指シフトが利用可能となります。ただし細かい調整をすると、使いやすくなります。
メニューバーの「親」の文字を右クリックして、「環境設定」をクリックします。

親指シフトの場合、左上3番めの「連続シフトキー」のチェックを外したほうが使いやすくなります。

まとめ
以上、Macで親指シフトを使う場合の、設定の仕方を解説しました。
Lacailleをインストールして開けば、そのまま親指シフト入力が可能となります。
その後、Lacailleの「環境設定」で、「連続シフトキー」のチェックを外して使いやすくしてください。