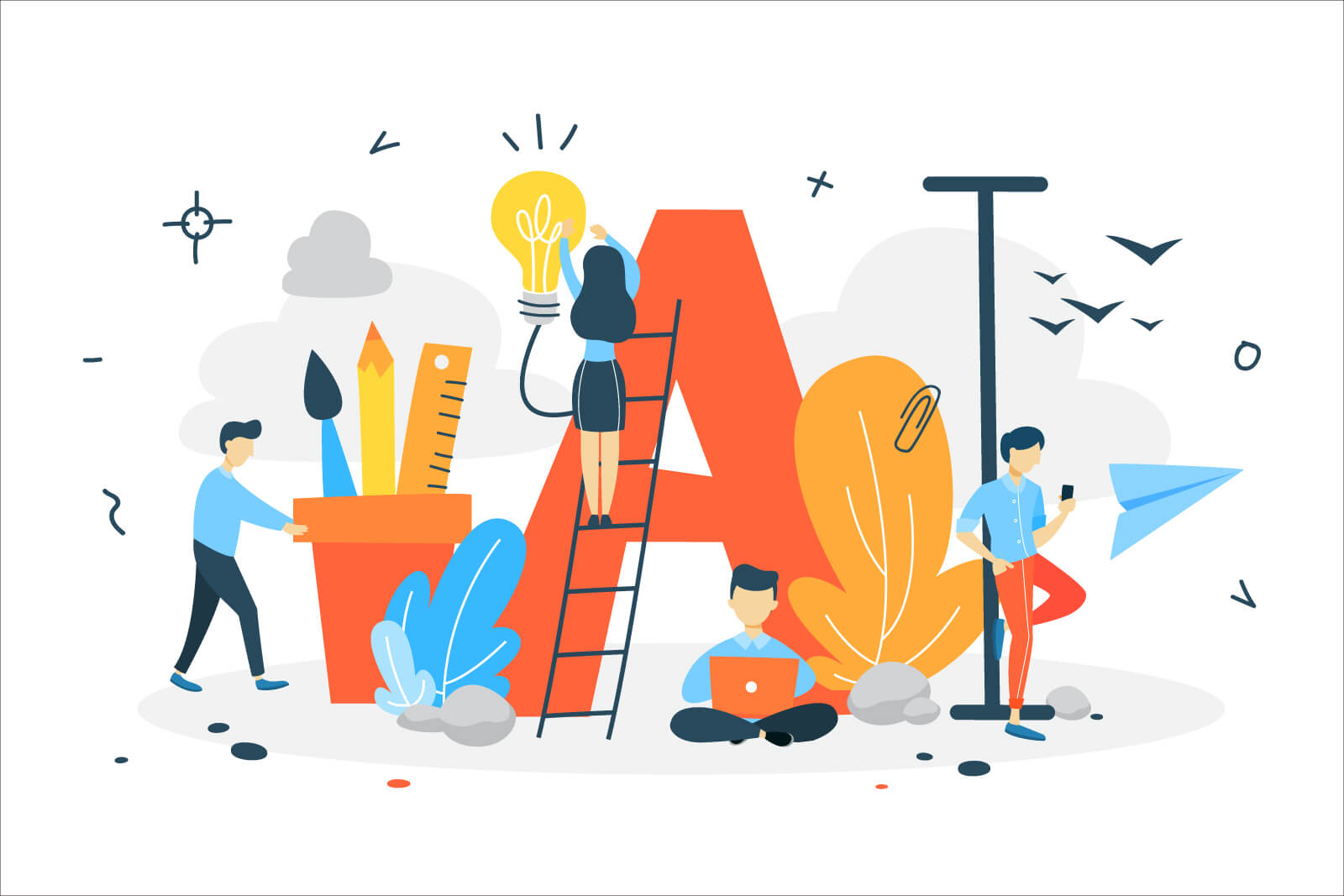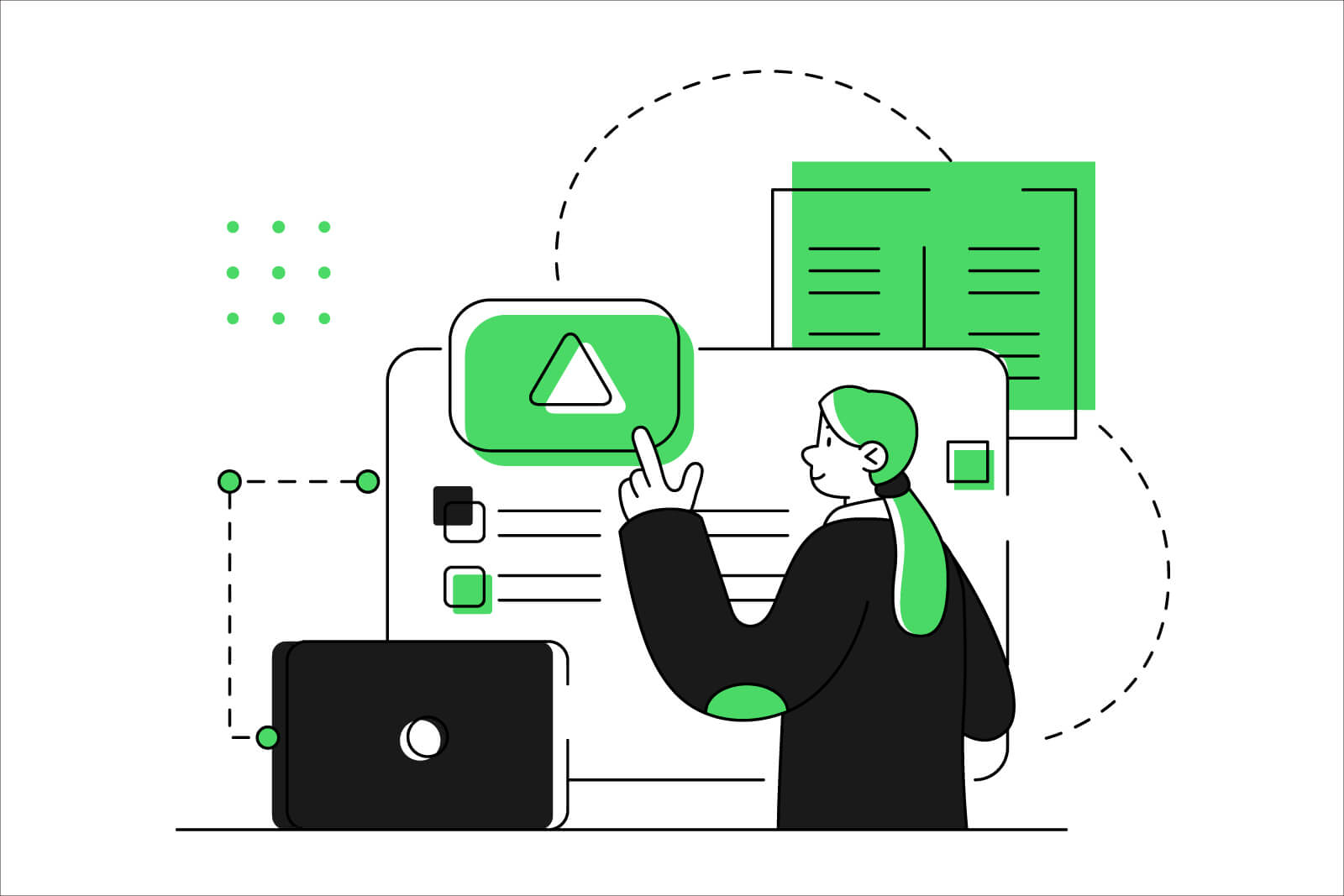「ブログを始めてみよう」そう思ったら、行動あるのみ。
といってもWordPressで始める場合、やることがいくつかあります。専門用語も多いため、億劫になってなかなか腰が上がりませんね。
エックスサーバーには、簡単にスタートできるツールがあります。
この記事ではこれから始める初心者の人に向けて、WordPressのブログを簡単に始める方法を解説します。
WordPressとはブログのソフトウェア
そもそもWordPressとは何か。WordPressとは、ブログを更新するソフトウェアです。
世界中で使われており、日本でも独自ドメインでブログをやるならWordPressを選択する人がほとんど。
WordPressのメリットは、以下の記事に詳しくまとめています。参考にしてみてください。
>> WordPress(有料)と無料ブログのメリット・デメリットを解説
レンタルサーバーが簡単な方法を用意
WordPressでブログをスタートするには、ソフトをサーバーへアップロードし、データベースを構築する必要があります。
これら専門的な作業を初心者がやるのは、ものすごく大変です…。
そこで各レンタルサーバーでは、簡単に始められる方法を用意しています。
WordPressに必要な2つのもの
WordPressはブログを作成するソフトウェアです。利用するには、以下2つが必要となります。
- 独自ドメインの取得
- レンタルサーバーの契約
レンタルサーバーにはたくさん種類がありますが、エックスサーバー ![]() では簡単に始められる「WordPressクイックスタート」を用意しています。
では簡単に始められる「WordPressクイックスタート」を用意しています。
これを使うと文字通り素早く簡単に、WordPressでブログを始められます。
エックスサーバー以外もOK
エックスサーバーだけでなく、ロリポップ! ![]() やConoHa WING
やConoHa WINGなど他のレンタルサーバーも、WordPressの簡単なスタート方法を用意しています。
この記事では、ぼくが使い慣れているエックスサーバーで解説します。
他のレンタルサーバーもやり方は似たような感じなので、参考にしてみてください。
エックスサーバーのメリット3つ
ちなみにエックスサーバーには、以下3つのメリットがあります。
- 容量が多く、速度が速い
- 管理画面がわかりやすい
- サポートがしっかりしている
ぼくは2013年からエックスサーバーを使い続けています。
以前は他のサーバーを並行して使っていましたが、管理画面のわかりやすいエックスサーバーにまとめました。
レンタルサーバーは、各社がしのぎを削っている分野です。
エックスサーバーも競合に負けないよう、容量を増やしたりドメインを無料で使えたりするなど、年々サービスが拡充しています。
エックスサーバーの容量
エックスサーバーには、「スタンダード・プレミアム・ビジネス」の3プランがあります。大きな違いは、使用できる容量です。
各プランの容量は以下の通り。
| スタンダード | プレミアム | ビジネス | |
|---|---|---|---|
| SSD容量 | 300GB | 400GB | 500GB |
ぼくは当ブログの他にも、いくつかのサイトのデータをサーバーに入れています。それでも使用しているデータ量は、トータルで4GBくらい。
よほど大量の画像を載せたりしない限り、スタンダードで十分です。
スタンダードプランの料金
レンタルサーバーには、使用料がかかります。この使用料が、WordPressでのブログ運営のランニングコストになります。
エックスサーバーのスタンダード使用料は、以下の通りです。
| 契約期間 | 契約時の支払料金 | 月換算 |
|---|---|---|
| 3ヶ月 | 3,960円 | 1,320円 |
| 6ヶ月 | 7,260円 | 1,210円 |
| 12ヶ月 | 13,200円 | 1,100円 |
| 24ヶ月 | 25,080円 | 1,045円 |
| 36ヶ月 | 35,640円 | 990円 |
契約期間を長くするほど、月換算の料金が安くなっていきます。
たまにキャンペーンで割引しているので、エックスサーバー ![]() のサイトで現状の料金を確認してみてください。
のサイトで現状の料金を確認してみてください。
【WordPressブログ】エックスサーバーでの簡単な始め方
ではここからは、実際にエックスサーバーの「WordPressクイックスタート」を利用し、WordPressでブログを始める方法を解説します。
大まかな工程は、以下2つです。
丁寧に解説しているので文章は長めですが、作業自体は難しくありません。早ければ、10分かからずに終わります。
一つ一つ、着実にやっていきましょう。
1. エックスサーバーへ申し込み
まずはエックスサーバー ![]() へ、レンタルサーバーの申し込みをします。
へ、レンタルサーバーの申し込みをします。
公式サイトを開き、「まずはお試し!10日間無料!」をクリックします。

次画面の画面左「初めてご利用のお客様」の、「10日間無料お試し 新規お申込み」をクリック。

契約プランを選択します。一般的なブログなら、スタンダードで問題ありません。

「WordPressクイックスタート」の「利用する」にチェックを入れます。

一つ注意事項として、WordPressクイックスタートは10日間のお試し期間を利用できません。設定後から、お試しなしで料金が発生します。
WordPressクイックスタートとは
WordPressクイックスタートについて、簡単に解説します。
「WordPressクイックスタート」とは、以下3点がセットになっているエックスサーバーのサービスです。
- WordPressのインストール
- 独自SSLが自動的に設定される
- ドメイン取得と設定が同時にできる
これからブログを始める人にとっては、「なんのこっちゃ」かもしれませんね…。以下の認識で大丈夫です。
「WordPressクイックスタート」を使うと、ブログ開設までの手間を大幅に短縮できる。
契約期間と独自ドメインの設定
次に、サーバーの契約期間を選びます。

契約期間が長いほど、月換算の金額が安くなります。契約期間ごとの料金を、もう一度、掲載します。
| 契約期間 | 契約時の支払料金 | 月換算 |
|---|---|---|
| 3ヶ月 | 3,960円 | 1,320円 |
| 6ヶ月 | 7,260円 | 1,210円 |
| 12ヶ月 | 13,200円 | 1,100円 |
| 24ヶ月 | 25,080円 | 1,045円 |
| 36ヶ月 | 35,640円 | 990円 |
36ヶ月などで一度に数万円を払うのは、少し勇気がいりますね。
「最初は様子見で3ヶ月にして、問題ないようなら次の更新で長くする」など、段階的に契約期間を長くして良いと思います。
独自ドメインを設定する
次に独自ドメインを設定します。といっても「独自ドメイン」の意味がわからないと、ここで困惑すると思います。
まずは、「独自ドメインとは何なのか」を解説します。
独自ドメインはサイトの住所
ウェブページには、それぞれURLが付いています。URLとは「https://〜」で始まる、アルファベットや数字などの文字列です。
これがないとサイトのデータがどのサーバーに入っているかわからず、ネット上に表示できません。つまりサイトの住所のようなものです。
この「https://◯◯◯.×××」の「◯◯◯.×××」をドメインと呼び、オリジナルに作成したものを「独自ドメイン」と呼びます。
エックスサーバーはドメインを無料で使える
WordPressでブログを作ると、自分で考えた独自ドメインを付けられます。これがWordPressの大きなメリットなのです。
また本来、独自ドメインは、年間で1,000〜2,000円程度の料金が掛かります。
エックスサーバーではサーバー契約と同時に登録すれば、以下のドメインを無料で使用できます(エックスサーバーを使う限り有効です)。
.com / .net / .org / .info / .biz / .xyz / .link / .click / .blog / .online / .site
個人ブログであれば、これらの種類に大きな違いはありません。好みで選んで大丈夫です。
ドメイン名は早いもの勝ち
ちなみに、ドメイン名は早いもの勝ちです。使いたいドメイン名があっても、すでに使用されていれば登録できません。
エックスサーバーの「取得ドメイン名」に使ってみたい名前を入力すると、登録済みの場合は「すでに使用されているドメイン名です。」と注意書きが表示されます。

ドメイン名を付けるポイント
早いもの勝ちとはいえ、ドメイン名を付ける際は悩むと思います。
ドメイン名の決め方のポイントは5つあります。これらのポイントを参考に、空いているドメインを探してみてください。
- ブログのテーマに関連したものにする
- 執筆者の名前に関連したものにする
- ブログ名に関連したものにする
- なるべく短いものにする
- 覚えやすいものにする
ちなみに以下の記事で、ドメイン名の決め方のポイントを詳しく解説しています。
>> 個人ブログのドメイン名の決め方【5つのポイントで解説】
最後にWordPress情報を入力
ドメイン名を入力したら、「WordPress情報」に以下4つを入力します。
- ブログ名
- ユーザー名
- パスワード
- メールアドレス

「ブログ名なんて、まだ決めてないよ」といった場合も、安心してください。
ブログ名は開設後に何度でも変えられます。決まっていなければ、とりあえずのもので大丈夫です。
WordPress情報で設定するユーザー名とパスワードは、WordPressの管理画面へ入る際に必要となります。
ユーザー名もパスワードも好きなものにして大丈夫ですが、忘れないようメモしておいてください。
ブログで使うテーマを選ぶ
WordPressで使用する、ブログテーマを選択します。

よくわからない感じなら、「WordPressデフォルトテーマ」を選んでおいて、開設後に改めてテーマを探して大丈夫です。
ちなみに当ブログは、無料テーマのCocoonを利用しています。無料とは思えないほど、使いやすく多機能でオススメです。
最後まで入力できたら、「Xserverアカウントの登録へ進む」をクリックします。

Xserverアカウントを入力
次の画面で、Xserverアカウントの情報として以下を入力します。
- メールアドレス
- パスワード
- 登録区分(個人か法人か)
- 氏名
- 住所
- 電話番号
- クレジットカード情報
入力後、下の『「利用規約」「個人情報の取り扱いについて」に同意する』にチェックを入れ、一番下の「次へ進む」をクリックします。

メールに届いた確認コードを入力
登録したメールアドレスへ確認コードが送信されるので、「確認コード」に入力し「次へ進む」をクリックします。

登録内容を確認し、申し込みを完了
次画面で登録内容を確認し問題なければ、一番下の「この内容で申込みする」をクリックします。

お疲れさまでした。これで最初の工程の「エックスサーバーへの申し込み」が完了しました。
この時点で、独自ドメインをつけたブログが誕生したことになります。
2. WordPressの管理画面にログイン
エックスサーバー ![]() への申し込みが終わったら、WordPressの管理画面へログインしてみましょう。
への申し込みが終わったら、WordPressの管理画面へログインしてみましょう。
ここまでくれば、スタートしたも同然です。
メールのリンクから管理画面へ移動
申し込みが完了すると、エックスサーバーから登録したアドレス宛にメールが送られてきます。
そのメールの「管理画面URL」と書かれたリンクをクリックします。
すると作成したWordPressブログのログイン画面へ移動するので、WordPress情報に設定した「ユーザー名」と「パスワード」をここで入力します。

WordPressの管理画面へ入れました。

これでWordPressでブログ記事をアップする準備が整いました。
記事作成は「+ 新規」をクリック
試しに、テスト記事を書いてみましょう。
記事作成のやり方はいくつかありますが、ひとまず画面上のメニューバーの「+ 新規」をクリックしてみてください。

記事作成の画面へ移動するので、「タイトルを追加」に記事のタイトルを、その下に本文を書きます。
テスト記事を書いたら、右上の「公開」をクリックします。すると独自ドメインで作成したブログ記事が、全世界へ公開されます。
まとめ
お疲れさまでした。以上、エックスサーバー ![]() のWordPressクイックスタートを使ったブログの始め方の解説でした。
のWordPressクイックスタートを使ったブログの始め方の解説でした。
大きな工程は以下2つです。
作業自体は10分ほどで終わるものの、独自ドメインを決めるのに少し時間がかかると思います。
ドメイン名はあらかじめ、いくつか候補を考えておくと設定がスムーズです。
ブログを設立したら、あとは記事を更新するのみ。オリジナルのブログを、時間をかけて育ててください。