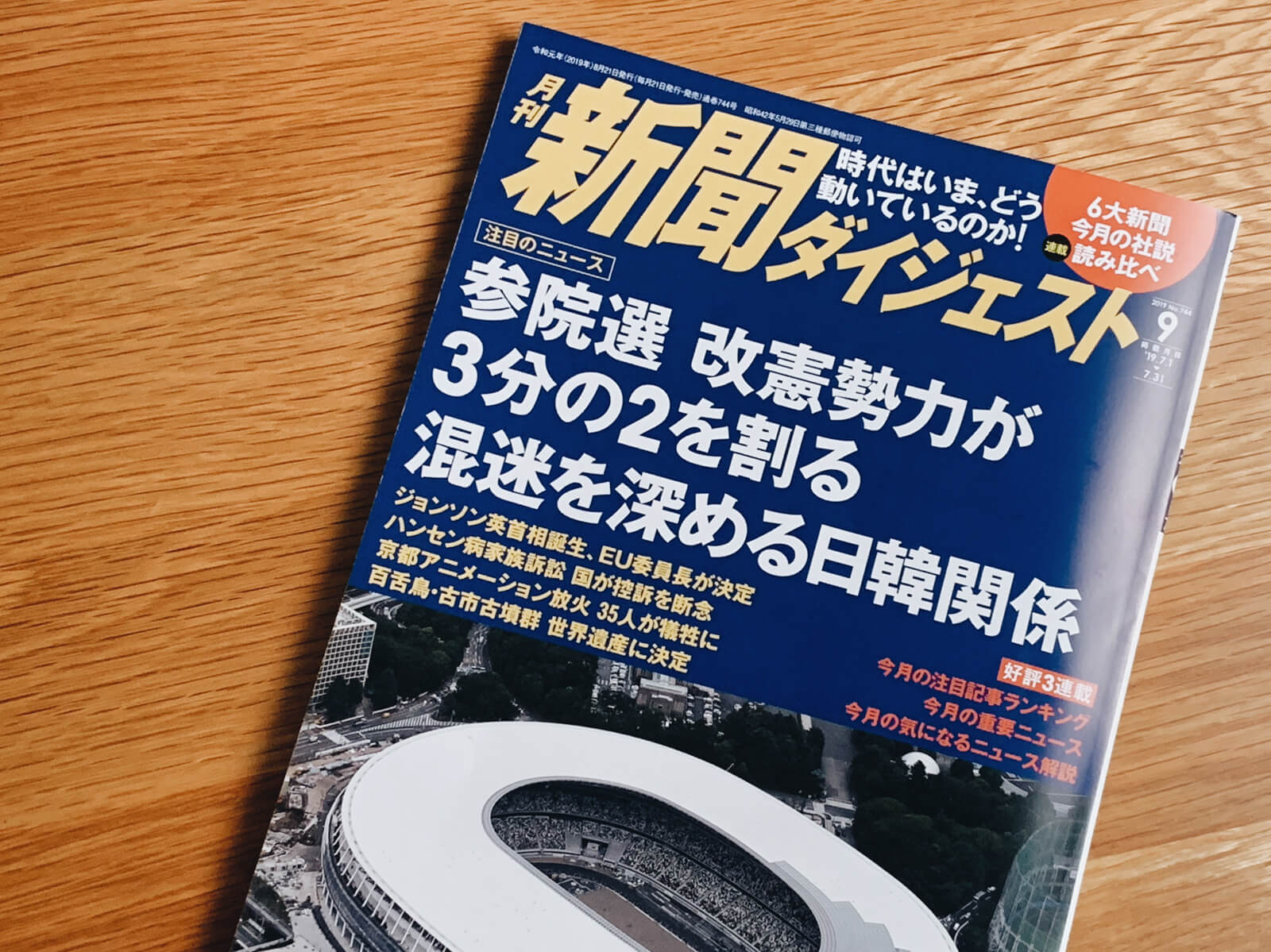Galaxy Note 10 Plusを購入して、気になったのがホーム画面です。デフォルトも悪いわけではないですが、そのままなのは芸がありません。
ホーム画面は、一日に何度も目にします。ここは自分好みに変えたいところです。
この記事では膨大な量のあるGalaxy Themesから、自分好みのものを簡単に選ぶ方法を紹介します。
壁紙とテーマの違い
Galaxyのテーマの変え方は、特に難しくありません。ホーム画面の余白を長押しすれば、壁紙やテーマを変更できる画面へ移行します。
テーマを変える際は、下の「テーマ」アイコンをタップすればOKです。

壁紙とテーマの違いは、以下のような感じ。
- 壁紙は、ロック画面やホーム画面の背景画像を変更
- テーマは、ロック画面、ホーム画面、通知画面、アイコンなど、デザイン全般の変更
壁紙選んだ上で、テーマを選ぶこともできます。その際のテーマは、通知画面やアイコンの変更のみになります。
数が多すぎGalaxy Themesから選べない

ロック画面の長押しで「テーマ」を選ぶと、「Galaxy Themes」へ移動します。テーマはここで選びます(有料と無料が混在しています)。
ただ、Galaxy Themaは、派手なデザインが多いです。
「シンプルでスタイリッシュなテーマがいい」と思っても、数が多すぎて見つけられません。
検索画面でトピックや色別に絞り込む
Galaxy Themaの中から好みのものを探す際は、検索画面の活用をおすすめします。
画面上部の虫眼鏡アイコンから検索画面へ移行し、下へスクロールすると、トピックごとに抽出できるようになっています。

その中から、自分好みのジャンルをタップしてみましょう。
試しに「シンプル」を選んでみましたが、きつい色合いのものがたくさん出てきました。
確かに比較的シンプルかもしれませんが、個人的にはホーム画面に強いコントラストはしんどいです。

そこで「トピック」上部の「カラーパレット」で、色を抽出してみます。

グレーを選択したところ、良い感じのデザインが出てきました。

ジャンルと色で絞れば、自分好みのものが簡単に見つかると思います。
有料テーマは10分間お試しできる
検索で探した結果、超シンプルな「RainbowWhite」を選びました。ちなみにこのテーマは有料でした。

有料をすぐに決定するのは躊躇しますね。Galaxy Themaの有料テーマは、10分間だけテストできます。
気に入ればそのまま使用して、気に入らなければキャンセルできます。親切な設計ですね。
まとめ
以上、Galaxy Themaで自分好みのテーマを選ぶ方法の解説でした。
アンドロイドはカスタムできるメリットがあるものの、「選択肢がありすぎて選べない」といった事態におちいります。
Galaxy Themaで探す際は、検索画面からジャンルや色で絞り込むと選びやすくなりますよ。やってみてください。