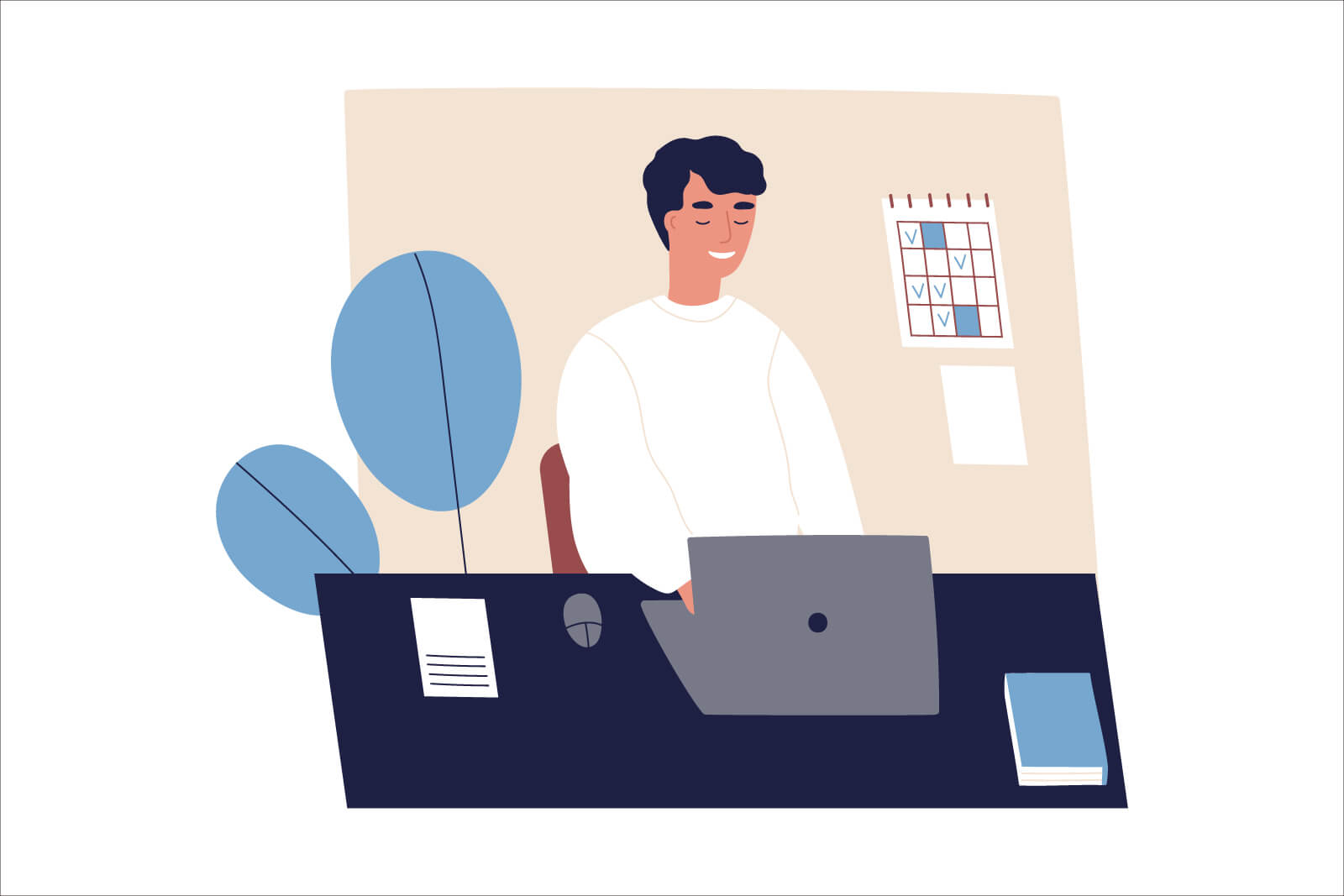「iPad Proを、Macのように使いたい!」そう思うと、物理キーボードは必須です。
Macと同じようにショートカットキーを駆使すれば、入力が高速になります。
この記事ではiPadのショートカットキーのなかで、覚えると便利なものを厳選して紹介します。
iPadショートカットキー紹介

早速、iPadの厳選ショートカットキーを紹介します。ちなみに使っているアプリ上でコマンドキーを長押しすると、ショートカットキーが表示されます。
アプリ全般
まずは、アプリ全般です。どのアプリを開いているときでも、有効のショートカットキーとなっています。
| ショートカット | 動作 |
|---|---|
| ⌘ + スペース | アプリ検索 |
| ⌘ + H | ホーム画面に戻る |
| ⌘ + tab | アプリ履歴 |
| ⌘ + shift + 3 ⌘ + shift + 4 | スクリーンショットを撮影 |
| ⌘ + option + D | Dockの表示/非表示 |
⌘ + スペース
「⌘ + スペース」を入力すると、アプリの検索ができます。アプリの頭文字を入力するだけで、検索候補が表示されます。
例えばSafariを開きたいときは、以下のアクションがスムーズです。
「⌘ + スペース」で検索窓を表示、「s」を入力して候補に表示されたSafariを選択
⌘ + H
「⌘ + H」を入力すると、どのアプリからでもホーム画面へ戻れます。Hはhomeの頭文字です。
⌘ + tab
「⌘ + tab」を入力して⌘を押したままtabを離すと、直近で使ったアプリが一覧表示されます。そのままタブキーの入力で、アプリを選べます。
一つ前に見ていたアプリに瞬時に戻りたい場合は、「⌘ + tab」と入力(⌘を押しっぱなしにしない)すればOKです。
⌘ + shift + 3, ⌘ + shift + 4
スクリーンショットを撮影します。
「⌘ + shift 4」を入力するとマークアップ画面が開くので、Apple Pencilでスクリーンショット上にメモしたり、トリミングしたりなど編集が瞬時にできます。
⌘ + option + D
Dockの表示と非表示ができます。
Safari
iPadで使用頻度の高いアプリは、Safariです。Safariはショートカットキーを利用すると、ストレスなく操作できます。
| ショートカット | 動作 |
|---|---|
| ⌘ + N , ⌘ + T | 新しい画面を開く |
| ⌘ + shift + N | プライベートモード |
| ⌘ + W | タブを閉じる |
| ⌘ + F | 語句検索 |
| ⌘ + R | 再読み込み |
| ⌘ + 数字キー | タブを指定して表示 |
| ⌘ + ← | 一つ前に戻る |
| ⌘ + L | 検索窓へカーソルを移動 |
| スペースキー | ページを下へスクロール |
| shift + スペースキー | ページを上へスクロール |
| ⌘ + ↑ | ページの最上部に移動 |
| ⌘ + ↓ | ページの最下部に移動 |
⌘ + N , ⌘ + T
新しい画面を開く際には、「⌘ + N」もしくは、「⌘ + T」です。「N」はnew、「T」はtabの略です。
⌘ + shift + N
プライベートモードを開くには、「⌘ + shift + N」を入力。
プライベートモードをやめるには、画面右上の「ページが重なったアイコン」をタップし、「プライベート」をタップすると元に戻ります。
⌘ + W
表示しているページを閉じるには「⌘ + w」を押します。1枚しかタブがない場合、このショートカットを入力すると「ブラウザのお気に入り」が表示されます。
ちなみにMacでは「⌘ + Q」でアプリ終了になりますが、iPad OSにはそのショートカットが割り振られていません。
⌘ + F
ページの中で検索したい語句がある場合は、「⌘ + F」を入力。画面下に検索窓が表示されるので語句を入れれば、ハイライト表示されます。
⌘ + R
ページを再読み込みしたいときは、「⌘ + R」を入力。
⌘ + 数字キー
複数タブを開いているときは、「⌘ + 数字キー」で表示したいタブを選べます。
数字は左から数えたタブに連動しており、「⌘ + 1」なら左端のタブが、「⌘ + 2」なら左から2番めのタブが表示されます。
⌘ + ←
「⌘ + ←」でひとつ前のページに戻れます。その逆で「⌘ + →」なら、ひとつ先のページに行けます。
矢印の代わりに、「」(カギ括弧)でも同じ動作をします。
⌘ + L
「⌘ + L」で、瞬時に検索窓へカーソルを移動できます。ページを開いているときは、URLを選択した状態になります。
スペースキー, shift + スペースキー
「スペースキー」を押すと表示されている画面分、下へスクロールされます。その逆に、「shift + スペースキー」なら画面分、上へスクロールされます。
画面上の長文を読みたいときは、便利な機能です。
⌘ + ↑, ⌘ + ↓
画面の途中で「⌘ + ↑」を押すと、最上部まで一気にスクロールできます。その逆に、「⌘ + ↓」を押すと、一気に最下部までスクロールが可能です。
まとめ
以上、iPadの厳選ショートカットキーの紹介でした。
Smart Keyboard FolioやiPad用のMagic Keyboardが登場したことで、iPadでもショートカットキーを使う機会が増えました。
ショートカットキーを使って、作業を効率化していきましょう。
以下の記事では、iPad Pro用のスマートキーボードフォリオをレビューしています。合わせて参考にしてみてください。