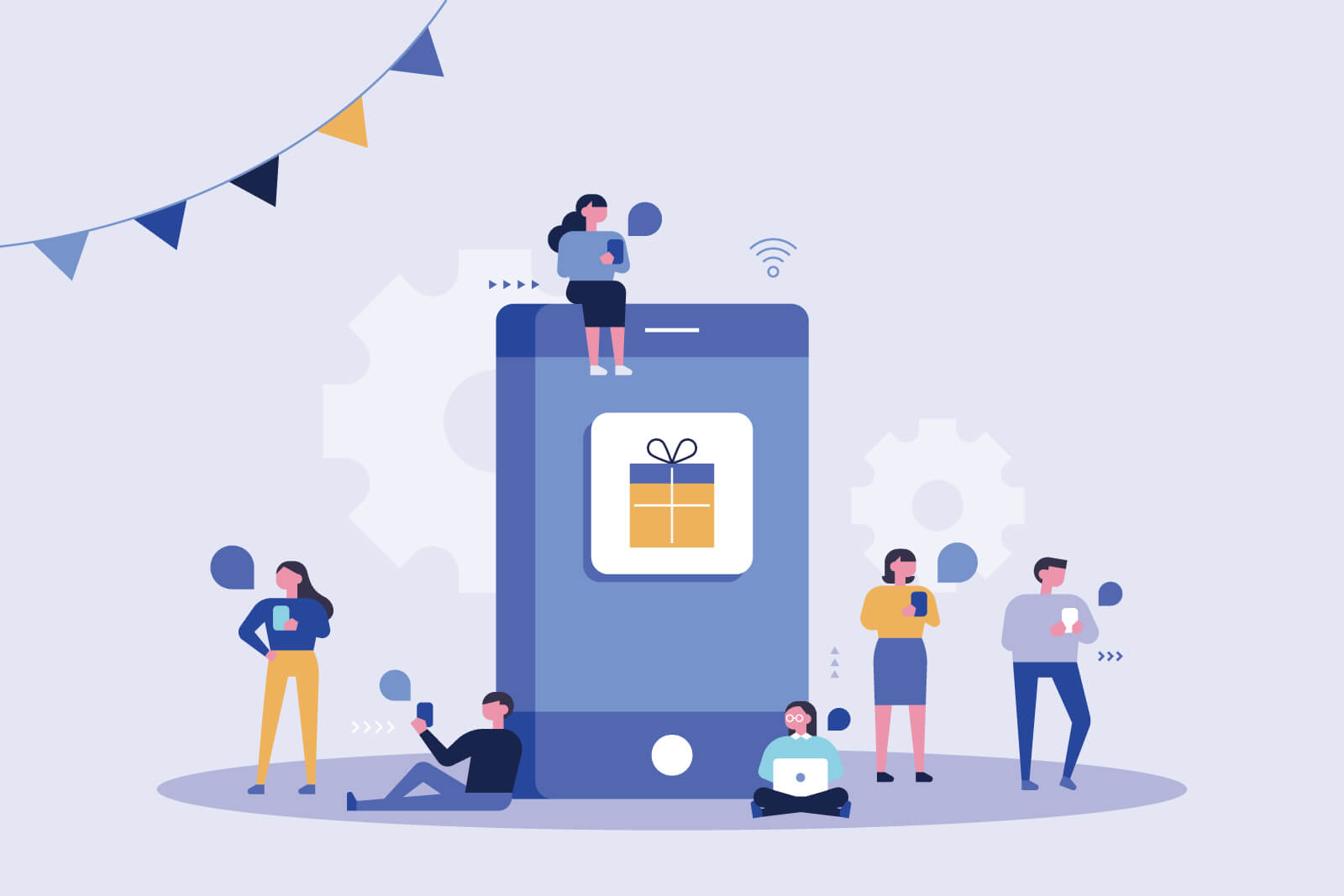iPhoneの純正アプリに、リマインダーがあります。
やることを入力すれば、通知で知らせてくれる便利なアプリです。リマインダーを使いこなせば、忘れごとをなしにできます。
この記事では、iPhoneリマインダーの使い方を解説します。
やることを思い出させるリマインダー
リマインダーとは、日本語で「備忘」や「念押し」という意味。
リマインダーはタスク管理アプリと混同されがちですが、この2つは別物です。
タスク管理は「やること」を単にリスト化したものです。一方、リマインダーは、「忘れないよう、通知してくれるもの」です。
やることはすぐリマインダーに記入
普段生活していると、「あれをやらなくちゃ」と不意に思い出すことがあります。そんなときはすぐにリマインダーへ入力してしまいましょう。
やることを頭から追い出せば脳のメモリーを使わずに済み、通知してくれるので忘れることもなくなります。
iPhoneリマインダーの基本的な使い方
ではここから、リマインダーの使い方を解説します。
例えば「今日の午後、郵便局へ行かなくちゃ」と頭によぎったとしましょう。それをiPhoneのリマインダーにセットします。
リマインダーを起動し、トップ画面左下の「新規」をタップします。

新規リマインダーの入力画面へ移るので、タイトルに「郵便局へ行く」と書き、右上の「追加」をタップします。以上でリマインダーのセットは完了です。

トップ画面の「すべて」をタップしてみます。

「郵便局へ行く」がリマインダーに追加されています。
「郵便局へ行く」のタスクが完了したら、左端の◯をタップします。すると、この項目が完了となり、リストから消えます。

消したリマインダーを復活させる
リマインダーを消したあと、復活させたい場合があります。操作ミスで消したときなど、焦ってしまいますね。
消したリマインダーを復活するには、トップ画面の「実行済み」をタップします。

実行済みのリマインダーが一覧表示されているので、復活させたい項目の左端の◎をタップします。すると未完了の状態に戻ります。

リマインダーに日時を設定
やることを入力するだけでは、todoリストと変わりません。思い出させてくれるために、日時を設定しましょう。
「郵便局へ14時ごろ行きたい」としたら、日時を「今日の14時」に設定します。
新規リマインダー作成画面でタイトルに「郵便局へ行く」と入力後、「詳細」をタップします。

「詳細」画面へ移動します。「日付」をタップ。

通知してほしい日付を設定します。設定したら、すぐ下の「時刻」をタップ。

リマインドしてほしい時刻(今回は14時)を設定し、右上の「追加」をタップ。これでリマインドの日時の設定ができました。

無事、設定できたか確認してみます。トップ画面から、「今日」をタップします。

「郵便局へ行く」が14:00に設定されています。これで14時になれば通知が来て、「郵便局へ行く」を思い出させてくれます。

リマインダーを繰り返し設定する
リマインダーの中には、毎日・毎週と繰り返しするものがあります。それらは繰り返し設定しておくと、指定したサイクルで通知してくれます。
詳細画面で日時を設定したら、「繰り返し」をタップします。

希望する繰り返しのサイクルをタップします。

右上の「追加」をタップして、設定を完了します。

iPhoneの通知をオンにする
リマインダーで日時を設定しても、iPhoneの通知がオフになっていると知らせてもらえません。リマインダーを使う際は、iPhoneの通知をオンにしておきましょう。
iPhoneの「設定」をタップし、「リマインダー」をタップします。

「通知」をタップします。

「通知を許可」をオンにして、その下の「通知」から好みの通知方法を選びます。

リマインダーに場所を設定する
リマインダーは通知する場所を設定できます。
例えば先ほどの「郵便局へ行く」は、スーパーマーケットへ立ち寄ったついでに、近くの郵便局で用事を済ませたいとします。
その場合、場所を「スーパーマーケット」に設定しておけば、着いたときに通知で「郵便局へ行く」と教えてくれます。
場所の設定は新規リマインダーで「郵便局へ行く」と入力したら、日時設定と同じく「詳細」をタップします。

場所をオンにし、「カスタム」をタップします。

検索で通知してほしい場所を探し、表示された候補から望みのものをタップ。左上の「詳細」をタップして前の画面に戻ります。

「場所」の「到着時:」が指定した場所になっているのを確認し、右上の「完了」をタップします。これで場所の設定ができました。

リマインダーを確認すると、「到着時: イオンシネマ金沢フォーラス」と表示されています。これで目的地に到着したとき、通知が来るよう設定できました。

iPhoneの位置情報を調整する
リマインダーで場所の通知を利用する際は、位置情報をオンにしておきます。iPhoneの「設定」をタップし、「リマインダー」をタップします。

「位置情報」をタップ。

「このAppの使用中」にチェックを入れます。これでリマインダーの場所の設定で、通知が来るようになります。

リマインダーにタグを付ける
リマインダーは、タグ付ができます。
セットしたリマインダーが多くなってくると、管理が面倒です。例えば「#仕事」や「#家族」などタグ付けすると、抽出して表示できます。
タグの付け方は新規リマインダーのタイトルを入力後、「詳細」をタップします。

「タグ」をタップ。

「新規タグを追加…」にタグを入力します。日本語でも英語でもオッケーです。入力したら、右上の「完了」をタップします。

右上の「追加」をタップして完了です。

タグを付けたリマインダーは、アプリのトップ画面で抽出できます。トップ画面下の「タグ」を見ると、新しく作成した「#仕事」が加わっています。

タグの「#仕事」をタップしてみると、タグ付けしているリマインダーが抽出されました。

タグ名の変更と削除
作ったタグ名の変更や削除は、トップ画面の「タグ」から行えます。
タグを長押しするとサブメニューが表示されるので、「タグ名を変更」か「1個のタグを削除」を選びます。

リマインダーにフラグを付ける
リマインダーにはフラグを付けられます。重要なものはフラグを付けておくと良いですね。
フラグの付け方はリマインダーにタイトルを入力後、「詳細」をタップ。

「フラグを付ける」をオンにして、右上の「追加」をタップして完了です。

フラグを付けたリマインダーは、アプリのトップ画面からすぐに確認できます。トップ画面の「フラグ付き」をタップ。

フラグを付けたリマインダーが抽出されます。

リマインダー設定後に詳細を変更する
リマインダー設定後も、日時や場所、タグ付け、フラグ付けをできます。
項目をタップして編集モードにすると、右端に「i」が表示されます。「i」をタップすると、「詳細」へ移動します。

もしくは項目を左へスワイプすると、「詳細」や「フラグを付ける」のボタンが現れます。

リストを作る
リマインダーはリストに分けて整理できます。目的ごとに分けておけば、管理しやすくなります。タグと合わせてリスト分けもしていきましょう。
リストの作り方は、以下の記事で「買い物リスト」を例に解説しています。この記事と合わせて参考にしてみてください。
>> iPhoneで買い物リストを作るならリマインダーがベスト
ショートカットで手早く設定する
リマインダーは、iPhoneのショートカットを利用すると手早く設定できます。
ショートカットを使ってリマインダーを設定する方法は、以下の記事に詳しく書いています。合わせて参考にしてみてください。
>> iPhoneのショートカットでリマインダーを手早く登録する方法
まとめ
以上、iPhoneリマインダーの基本的な使い方の解説でした。
何かやることを思いついたら、リマインダーへの登録を癖にすると良いです。忘れることが劇的に少なくなり、脳のメモリーも無駄に使いません。
やることはすべてリマインダーに登録し、目の前のことに集中していきましょう。
書籍でさらに詳しく
リマインダーアプリは、使い慣れると生活のクオリティが劇的にアップします。
この記事で紹介した内容を含めて、もっと深くリマインダーアプリを知りたい方へ向けて、Kindleで本にまとめました。
『リマインダーはこう使う』→ Amazonで確認