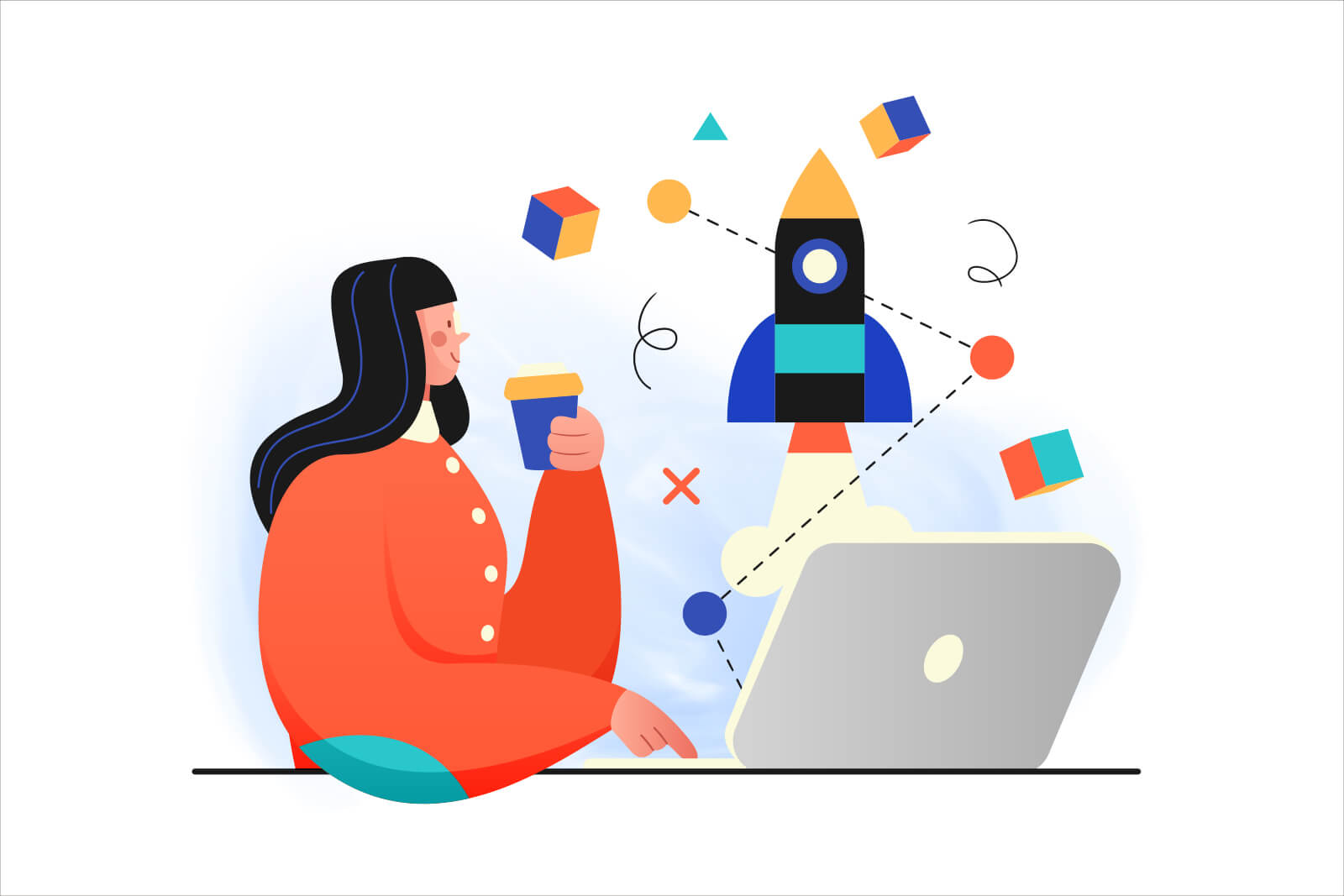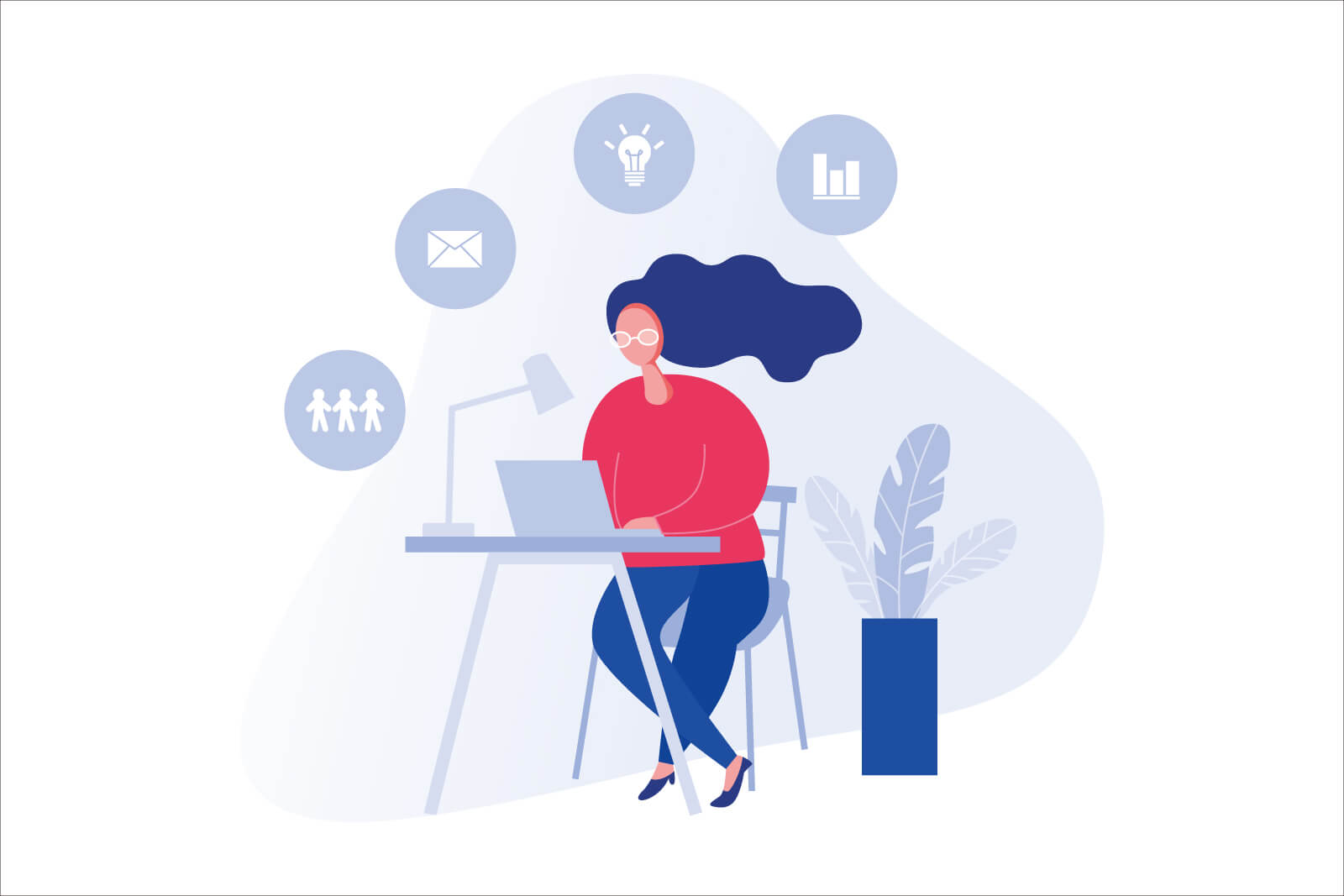※この記事はEvernoteを使用していた当時の情報です。現在、ノートアプリのメインはAppleのメモアプリに移行しています。
▶ 関連:iPhoneメモの使い方記事はこちら
Evernoteには「やること」を管理できる、タスク機能があります。
タスクとは、いわばtodoです。todoアプリはたくさんありますが、Evernoteにすべて集約したい人は、タスク機能を使うと良いですね。
この記事では、Evernoteのタスク機能の使い方を解説します。
Personal以上にすると機能が増える
Evernoteのタスクは無料でも使えます。ただし無料ユーザーの場合は、ノートにタスクを設定するのみ。
有料のPersonalプラン以上にすると、タスクビューが使えるなど機能的に使いやすくなります。
以下の記事に、Evernoteの無料と有料の違いを解説しています。参考にしてみてください。
>> Evernoteプラン・有料と無料の違い【PersonalとFlee】
Evernoteタスク機能の6つの特徴
Evernoteのタスクの基本的な使い方は、やるべきタスクを作成し、完了したら消し込んでいく感じです。
チェックリストと似ていますが、それよりも大幅にユーザビリティを高めています。
Evernoteのタスクの特徴は、以下6つあります。
※ 2〜5は、有料のPersonalプランから利用できます。
※ 6は、Professionalプランから利用できます。
1. 進捗をひと目で確認できる
ノート内にタスクを作成すると、タスクの総数と完了している数がノートに表示されます。タスクの進捗をひと目で確認できて便利です。

2. タスクビューがある
左メニューの「タスク」をクリックすると、タスクビューが表示されます。タスクビューとは、全ノートの中にあるタスクを一覧表示するエリアです。
新しいタスクはノートだけでなく、タスクビューからでも作成できます。

3. 期限を設定できる
タスクには期限を設定できます。設定した期限は、作成したタスクに小さく表示されます。


4. リマインダーを設定できる
タスクには、個別にリマインダーを設定できます。
リマインダーを設定するとタスクにベルのマークがつき、指定した期日になればパソコンやスマホの設定に応じた通知がなされます。
タスクを実行するタイミングが決まっているなら、リマインダー設定しておくと確実です。


5. フラグを立てられる
タスクには、フラグを立てられます。フラグはタスクビューで抽出が可能です。
重要なタスクにフラグを立てておけば、見落としが少なくなりますね。

6. タスクの割り当てができる
Professionalプランでは、タスクの割り当てができます。
「タスクの詳細」で人物のマークをクリックするとポップアップウィンドウが開き、メールアドレスを入力できます。
割り当てる人のメールアドレスを入力すれば、タスクがその人のメールへ届く仕組みです。


新しいタスクの作成方法
ではここから、タスクの作り方を解説します。
左メニューの「タスク」でポインタをホバーし、表示されたプラスボタンをクリック。もしくはタスクビュー上部の、プラスボタンをクリックします。

するとウィンドウが開くので、タスクの内容を入力します。必要であれば、日時・リマインダー・フラグ・割り当てを設定。
タスクを表示するノート(ここでは「ブログの記事を作成」)を選択し、右下の「完了」をクリックします。
タスクは、タスクビューと指定したノートの両方に表示されます。

タスクは必ず、いずれかのノートに紐付けられます。
そのためノートを指定せずタスクを作成した場合、自動的に「タスクリスト」というノートが作られます。
ノート内に作成する方法
ノート内にタスクを作成するには、ノートエリアの左上「+」をクリックし、展開したメニューの「タスク」をクリックします。

するとタスクの詳細画面が開くので、内容や日時、リマインダー、フラグ、割り当てを入力。最後に「完了」をクリックして完成です。
ノート内にすでにタスクがある場合は、タスクの文末にカーソルを置いた状態でリターンキーを押すと、新しいタスクがその下に作成されます。
スマホから作成する方法
スマホの場合はEvernoteアプリを起動して、「新規作成」をタップします。

すると、ノートとタスクのボタンが出現するので、タスクをタップ。

次画面でタスクを入力します。入力画面下のアイコンから、日時やフラグの設定もできます。

タスクビューでのタスクの管理
PersonalとProfessionalプランは、タスクビューを使用できます。
タスクビューでは、すべてのノートのタスクが一覧表示されます。タスクを一元管理できて便利です。
ここからは、タスクビューでの管理方法を解説します。
タスクの順番の入れ替え
タスクがある程度たまってきたら、順番を入れ替えたくなります。入れ替えはタスクビュー上部のタブを「ノート順」にし、項目をドラッグして行います。

順番の入れ替えは、ノートでも可能です。
タスクの左にポインタを合わせると、手のマークにポインタが変化します。そのままタスクをドラッグすれば、好きな順序へ移動できます。

タスクを抽出する
タスクが増えてくると、必要なものが埋もれて見つけづらくなります。そんなときは、抽出を活用しましょう。
タスクビュー上部にある「期限別」をクリックすると、タスクが期限順に並べ替えられます。

「割り当て済み」をクリックすると、担当者別に並べ替えられます。

「フラグ付き」をクリックすれば、フラグを付けたタスクのみ表示されます。

完了したタスクの表示・非表示
タスクを終えたら、行頭の○マークをクリックして完了済にします。
完了済になったタスクは、タスクビューやノートに表示したままにするか非表示にするかを設定できます。
残す設定にすると、完了したタスクは線が引かれて灰色に変わり、タスクの一番最後の行へ移動します。

まとめ
以上、Evernoteのタスク機能を解説でした。特徴は以下の通りです。
タスク機能はEvernoteが力を入れている機能です。そのため頻繁にアップデートがあり、使いやすいように改善されています。
Evernoteにtodoも集約したい人は、タスク機能を使ってみてください。