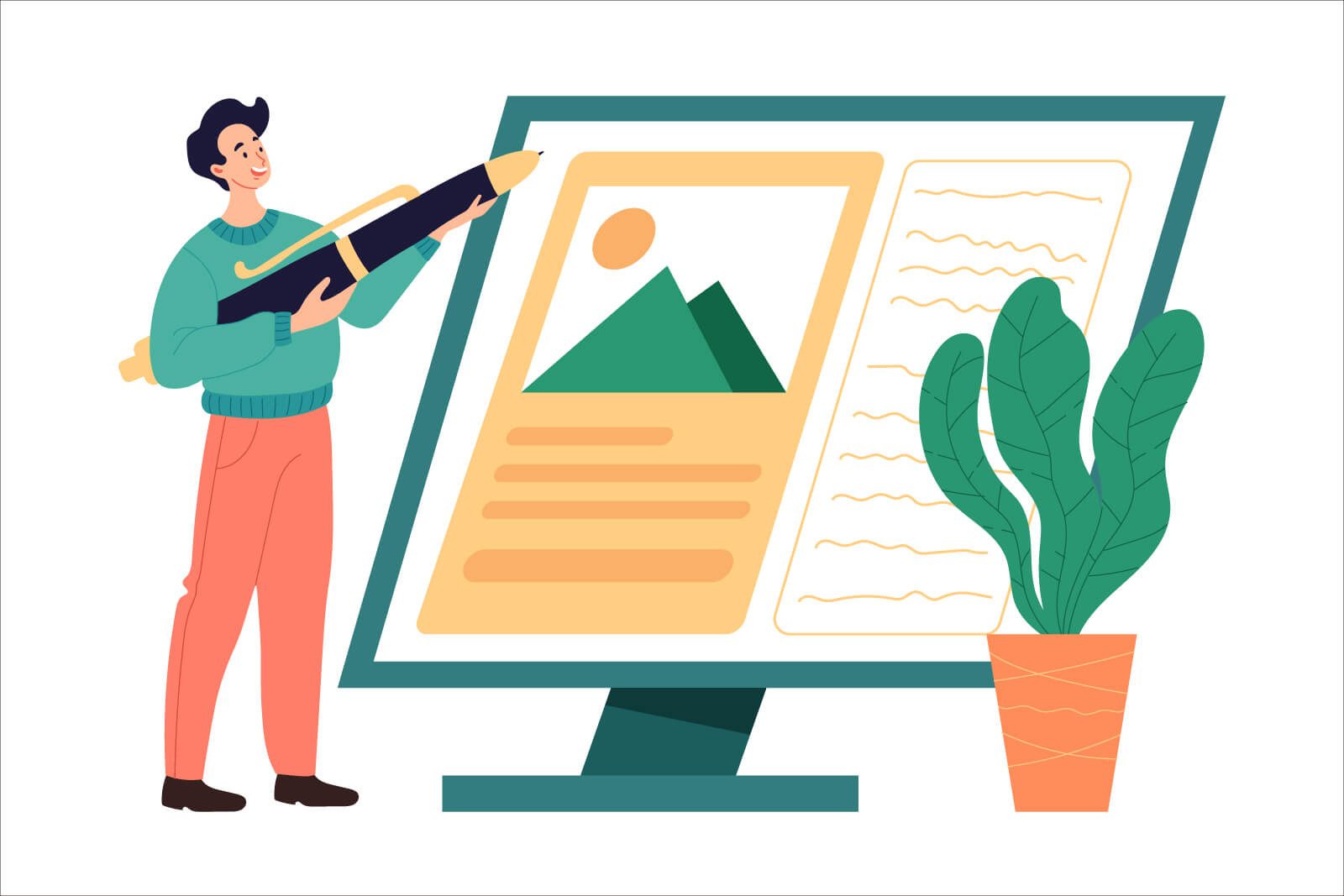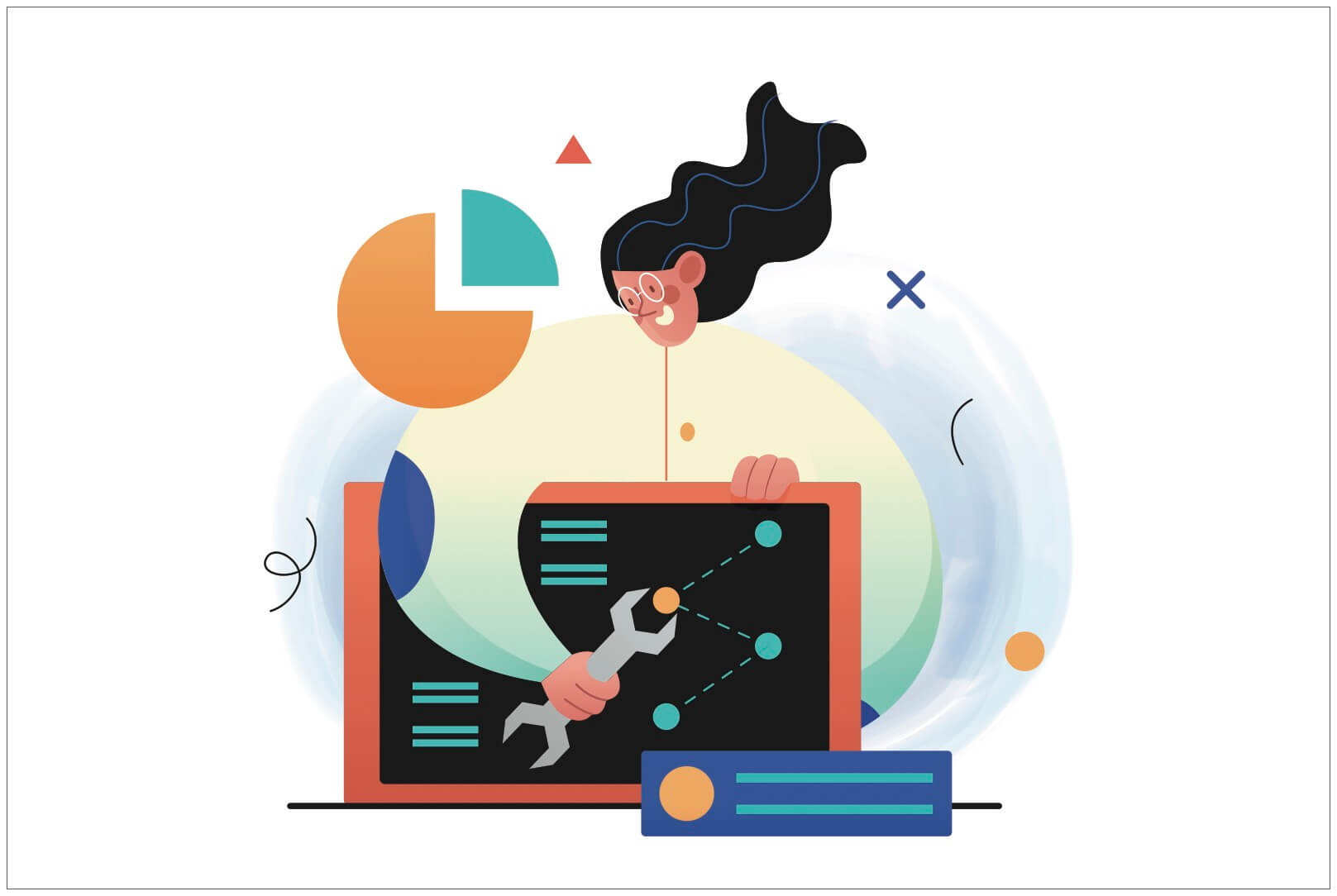Bluetooth機器はコードがないため、デスクがスッキリします。
ただメリットのある一方、遅延するケースがあります。特にBluetoothキーボードの遅延は、入力時の大きなストレスです。
この記事ではMacで使っているBluetooth機器に、トラブルが発生したときの改善方法を解説します。
Magic KeyboardなどMacのBluetooth遅延の改善方法
Macでキーボードに不調を感じた際は、まず以下の記事を参考にしてみてください。キーボードの遅延を改善する方法を記載しています。
>> Macキーボードの文字入力や変換が遅いときにやること6つ
上記の記事に載せておらず、かつBluetooth接続のトラブル改善法を紹介します。全部で5つあります。
1. MacとBluetooth機器の再起動
まず試してみるべきは、MacとBluetooth機器の再起動です。
IT機器の不調の多くは、再起動で直ります。
あまりに基本的な改善方法かもしれませんが、意外と試していなかったりもします。再起動していなければ、やってみてください。
2. Bluetooth機器を充電する
単純な話ですがトラブルの原因として、Bluetooth機器の充電不足が考えられます。
Bluetooth機器は、電波を飛ばし別の機器とペアリングして使用します。当然ながら、充電が足りなくなると接続の電波は弱くなります。
キーボードは充電が長く保つだけに、知らずに足りなくなっているケースがあります。バッテリーの状態を確認し、少ないようなら充電しましょう。
3. 接続解除して、再度ペアリングする
Bluetooth機器は、電源を入れると同時にペアリングしている機器に自動接続します。
このペアリングを一度解除し、再度ペアリングしてみましょう。
接続後にエラーが発生しているなら、再ペアリングで直るケースがあります。
4. MacとBluetooth機器を最新版にする
Macはもちろんのこと、最近ではBluetooth機器も専用アプリを通してソフトウェア・アップデートができます。
もしサードパーティ製のBluetooth機器を使っているなら、Macの最新OSに適応していない可能性があります。
Bluetooth機器の専用アプリから、最新版に更新できないか確認してみましょう。
5. NVRAM / PRAMクリアを実行する
IntelチップのMacを使っている場合、NVRAM / PRAMクリアで直るケースがあります(IntelチップのMacのみ適応)。
Macは起動時にすばやくアクセスできるよう、音量・画面解像度・選択されている起動ディスクなどを記録しています。
その記録している場所が、NVRAMとPRAM。この2つは、同じ方法で同時にリセットできます。
やり方は以下です。
- Macのシステムを終了
- 起動後すぐ「⌘ + opsion + P + R」の4つのボタンを同時押し
- 20秒ほど押し続けたら、キーを離す
そのままMacが起動したら、NVRAM / PRAMクリアは完了です。
念の為もう一度再起動し、Bluetooth機器が正常になっているか確認してみましょう。
まとめ
以上、Macで使っているBluetooth機器にトラブルが発生したときの改善方法の紹介でした。
Bluetooth機器には、トラブルがつきもの。最近のBluetooth機器は不具合が減ってきたとはいえ、長く使えば細かいエラーが溜まってきます。
不調を感じたときには上記の改善法を試してみて、万全の状態でMacを使っていきましょう。