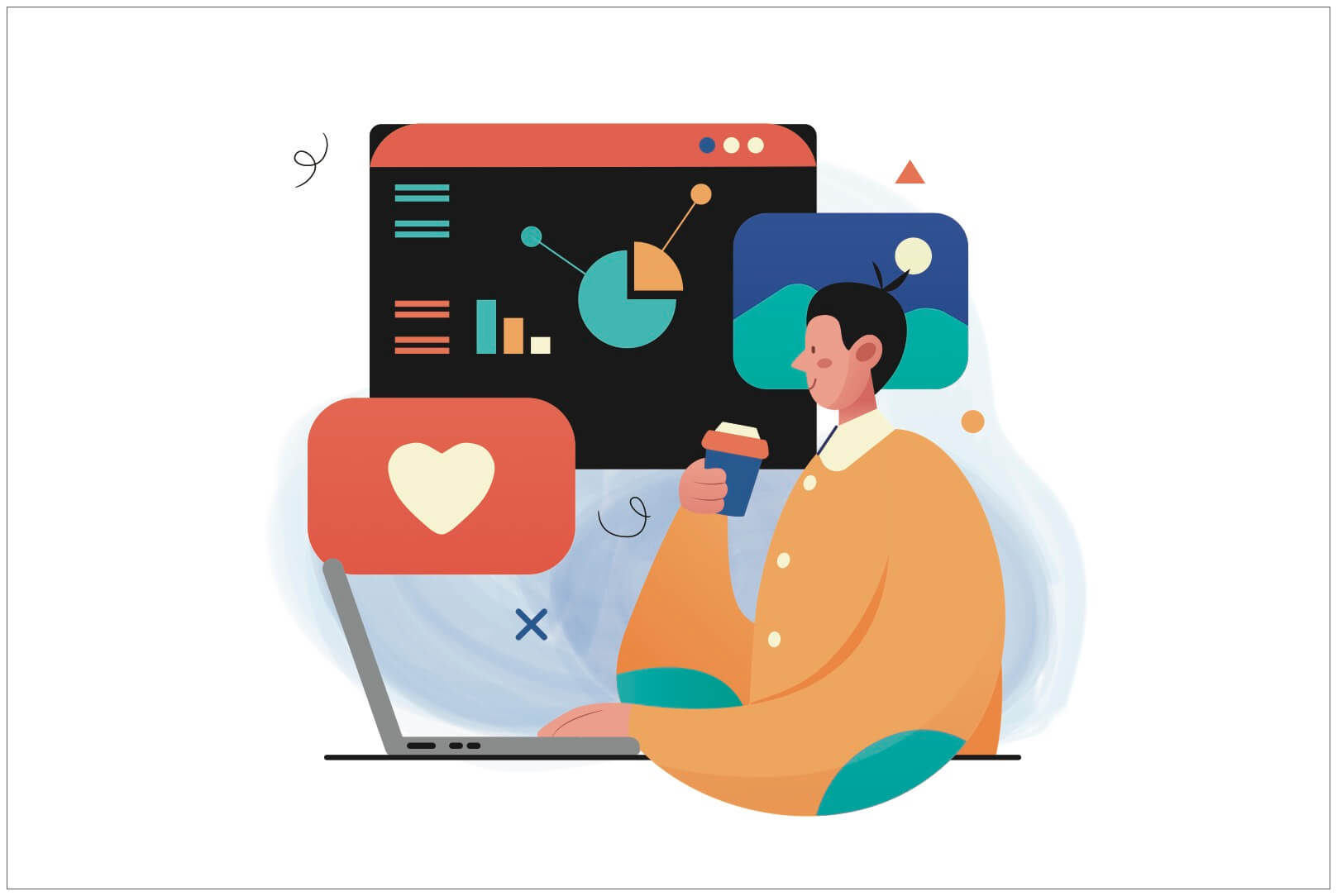Lightroom Classicでは、メタデータや編集などのデータをカタログに自動保存しています。
カタログはパソコン内に自動作成されますが、Dropboxへ移動させると複数のパソコンで同じ編集データを使えて便利です。
この記事では、Lightroom Classicのカタログ移動のやり方を解説します。
カタログの場所はピクチャにある
Lightroom Classicを使い始めると、パソコン内にカタログが自動作成されます。
カタログの作られる場所は、Mac・Windowsともにピクチャの中です。
ピクチャから動かしたり新規カタログを作ったりしない限り、編集のたび同じ場所にカタログが上書き保存されます。
カタログの場所の確認方法
カタログを移動させるには、まず保存場所を特定しなくてはなりません。
Lightroom Classicのカタログの場所は、以下の方法で確認できます。
- Mac → メニューバーの「Lightroom Classic > カタログ設定」
- Windows → 「編集 > カタログ設定」

「カタログ設定」をクリックするとウインドウが表示され、カタログの場所がわかります。
さらに「一般」タブをクリックし、「場所」の右端にある「表示」ボタンをクリックすると、カタログのあるフォルダが画面に表示されます。

Lightroom Classicカタログ移動のやり方
カタログの場所を特定できたら、移動は以下のようにとても簡単です。
- Lightroom Classicを終了する
- カタログをフォルダごと移したい場所へ移動する
その際、Dropboxへ移動すると、複数のパソコンで同じカタログを利用できて便利です。
Dropboxは無料で2GBまで使え、有料プランのDropbox Plusにすると1000倍の2TBを使えます。2TBあれば写真の保存もある程度できますね。
Dropbox Plusはソースネクストで購入すると安く買えます。以下にそのやり方を解説しています。合わせて参考にしてみてください。
外れた写真のリンクを付け直す
カタログの移動後に、もうひと仕事あります。
カタログを移動すると、Lightroom内の写真のリンクがすべて外れます(プレビューは表示されます)。編集する際には、リンクを付け直す必要があります。
親フォルダで一括修正
リンクを付け直すにはライブラリ左の「▼フォルダー」の、リンク切れした写真上で右クリックします。
その際、親フォルダを右クリックすると、子フォルダのリンクを一度に付け直せます。
「見つからないフォルダーを検索」をクリックし、画像の入ったフォルダを選択するとリンクが再設定されます。

まとめ
以上、Lightroom Classicのカタログ移動の解説でした。
移動自体はカタログのフォルダを移動させるだけなので、とても簡単です。
移動後はリンクが外れているので、付け直すのを忘れずに。
またLightroomを使うなら、Adobe CCを利用する際に役立つ方法も知っておくと便利です。
特にこれから本格的に学びたい人は、以下の記事を参考にしてみてください。