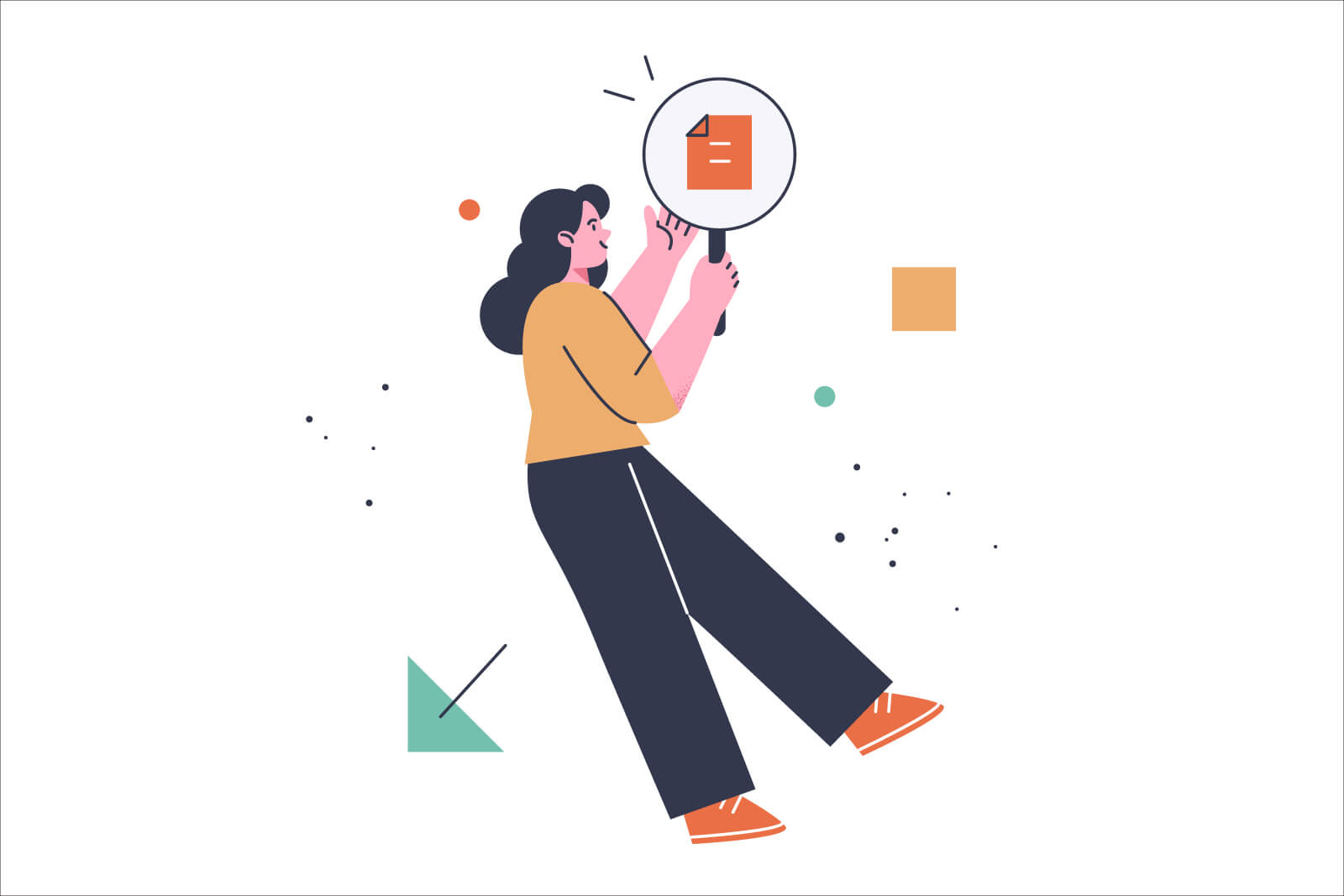Apple Watchは、iPhoneとペアリングして使うスマートウォッチです。
興味はあるものの「実際、何ができるんだろう?」と、購入を迷っている人もいるかもしれません。
この記事では、Apple Watchでできることを紹介します。Apple Watch購入の際、参考にしてみてください。
Apple Watchでできること【便利な使い方と機能】
Apple Watchは、iPhoneの補助デバイスです。Apple Watchでできることは、メイン機のiPhoneでも当然できます。
ただiPhoneと違うのは、Apple Watchは常に肌へ密着させている点です。
その点を踏まえると、Apple Watchのできることは大きく以下3つに分けられます。
この記事ではこれら3つに項目に分けて、各機能を紹介していきます。
Apple WatchのSiriの起動方法
ちなみにApple Watchの操作は画面タッチでできるほか、Siriを使った方が楽になることが多々あります。
Apple WatchのSiriの起動方法は、以下4種類です。
- 画面に向かって「Hey Siri」と呼びかける
- Apple Watchを口元に近づけて囁く
- 画面に表示したSiriボタンをタップ
- Digital Crownを長押し
もっとも簡単なのは「口元に近づけて囁く」ですが、コツがいるのか、無反応なことが多々あります。
画面に向かって、「Het Siri」と呼びかけるのが確実かもしれません。
通知機能
ではここから、Apple Watchのできることを解説します。まずは通知機能から。
通知機能とはその名の通り、ディスプレイ表示や振動で様々なことを通知してくれる機能です。
iPhoneに届いた通知をそのままApple Watchでも知らせたり、Apple Watchの独自アプリを通知させたりできます。
以下から、便利な通知機能を紹介します。
時計
「ウォッチ」と名がつくからには、Apple Watchの最も基本的な使い方は時刻の確認です。さらに時計に派生し、以下の機能が使えます。
- タイマー
- アラーム
- ストップウォッチ
特に「タイマー」と「アラーム」は、Apple Watchでよく使う機能です。
「タイマーとアラーム」は頻繁に使う
タイマーは「5分」「10分」など、経過時間を指定すれば知らせてくれます。
一方、アラームは、セットした時刻を知らせてくれます。
タイマーやアラームは、使う機会がよくあります。「3分たったら教えて欲しい」「16時50分になったら家を出るから、教えて欲しい」などなど。
その度ごとに、iPhoneを起動するのは手間。Apple WatchのSiriに頼めば楽です。
Apple WatchのSiriでセットする
セットする際は、Siriにお願いすればオッケーです。
Siriへの頼み方は、タイマーなら「3分でタイマー」「3分たったら教えて」など。アラームは、「16時50分でアラーム」「16時50分になったら教えて」など。
知らせてほしいタイミングをSiriにいえば、セットされます。
タイマーとアラームだけでも生活が快適
Apple Watchでタイマーとアラームを使うだけで、かなり生活が快適になります。アクションは、腕を口元に近づけ時間を指定するだけです。
ちなみにストップウォッチもSiriで起動しますが、スタートさせるには画面上の緑のボタンをタップする必要があります。
リマインダー
Apple Watchは、iPhoneでセットしたリマインダーを通知してくれます。
セットした時間が来ると、Apple Watchが振動してリマインダーを画面表示。項目をタップし、リマインダーを「実行済み」にすることも可能です。
Apple Watchからリマインダーのセット
またApple Watchは、リマインダーの通知だけでなくセットもできます。
リマインダーのセットはApple WatchのSiriへ、「〇〇時に〇〇をリマインドして」や「〇〇時に〇〇を通知して」と呟くだけ。
例えば「3時に郵便局を通知して」と Apple Watchに呟けば、自動的にリマインダーがセットされ、午後3時になれば「郵便局」と通知されます。
忘れたくないことは、「すぐにリマインダーへセット」を習慣にすると良いですね。
買い物リストにリマインドする
リマインダーへのセットは、リストを指定して作成することもできます。
例えば「買い物」というリストを作っているなら、「買い物リストにティッシュを追加」とSiriへ呟く。
「リマインダー」という単語を入れなくても、指定したリストにリマインダーが作成されます。
リマインダーの使い方は、Kindleで書籍としてまとめています。→Amazonで確認
カレンダー
リマインダーと同じく、カレンダーの通知もApple Watchで受け取れます。
忘れたくない用事をiPhoneのカレンダーに入れ、通知時間を設定。指定した時刻になれば、 Apple Watchが手首の振動などで教えてくれます。
カレンダーに項目をセット
カレンダーの項目も、 Apple Watchからセットできます。
カレンダーのセットは、「〇〇時に〇〇をカレンダーに追加」とSiriに頼むだけです。
同じ時刻に別の予定が入っていれば、Siriが「重なる予定がありますが、新しく作成してもよろしいですか」と確認してくれます。賢いです。
Apple Watchを優秀な秘書にする
カレンダーは割り込みの用事だけでなく、自分のルーティンすべての登録をおすすめします。
カレンダーに日常の行動すべてを登録すれば、Apple Watchがあなたの1日をサポートする優秀な秘書として伴走してくれます。
カレンダーとApple Watchを組み合わせた効果的な使い方を、以下の記事に書いています。合わせて参考にしてみてください。
>> Mac純正カレンダーの効果的使い方【通知・色分け・繰り返し】
メッセ
通知といえば、メールやLINEなどメッセを思い浮かべる人もいるでしょう。もちろんそれらメッセージ系の通知もApple Watchで受け取れます。
さらにApple Watchは音声入力が可能なので、簡単なテキストなら送信も可能です。
SNS
SNSに何か発信したら、リアクションが気になりますね。
かといって何度もiPhoneを起動させると、その度に別のアプリを開いてしまい、時間がどんどん吸い込まれます。
SNSの通知も、Apple Watchに任せましょう。「いいね」やリプライなど知りたい通知を設定すれば、投稿に反応のあったときApple Watchが教えてくれます。
電話
iPhoneの補助デバイスであるApple Watchは、着信も知らせてくれます。
着信の通知だけでなく、そのままApple Watchで通話もOK。
Apple Watchはスピーカーとマイクの性能が良いため、こちらも相手も支障なく通話できます。
ただし周囲に人がいるときは、ご注意を。Apple Watchのスピーカーから相手の声がそこそこのボリュームで聞こえるため、通話内容がダダ漏れになります。
料理のできあがり
Apple Watchの通知は、純正アプリだけではありません。例えば個人的に役立っているのは、ホットクックの通知です。
ホットクックはWi-Fi接続し、シャープのアプリ『COCORO HOME』に登録することで、料理のできあがりを通知してくれます。

iPhoneはもちろんのこと、ペアリングしたApple Watchを着けていれば同時に通知が来ます。
ただでさえほったらかしで調理できる便利なホットクックですが、できあがりを知らせてくれるのは本当に助かります。
iPhoneの代替
次にiPhoneを取り出さず、Apple Watchで代替できる機能を紹介します。
電子マネーの支払いや音楽プレーヤーの操作など、iPhoneを取り出さずに処理できて楽ちんです。
電子マネー
スマホの普及で、現金を使わず電子マネーで決済できるようになりました。
支払い時はレジ前の端末に、iPhoneを読み込ませるだけでOKです。さらにApple Watchがあれば、iPhoneを取り出す必要すらありません。
決済のやり方
Apple Watchで電子マネーを使う方法は、以下の通りです。
- iPhoneのウォッチアプリに電子マネーを登録
- Apple Watchの電源ボタンをダブルタップして使いたい電子マネーを表示
- レジにて決済

財布やiPhoneを取り出す必要がなく、両手が塞がっていても支払いできます。
子育て中の主婦の方などは、両手が塞がっていることが多いですね。そんなときもApple Watchなら、支払いのストレスを軽減できます。
交通系ならApple Watchの起動も不要
Apple WatchはSuicaやICOCAなど交通系電子マネーを、「エクスプレスモード」として一枚まで登録できます。
エクスプレスモードに登録すれば電子マネーを起動せずとも、Apple Watchをかざすだけで処理が完了します。

交通系電子マネーをメインに使っている人は、日常の支払いがかなり楽になりますよ。
Apple Watchでの電子マネー決済のやり方は、以下の記事で詳しく解説しています。支払い時のストレスをゼロにしていきましょう。
>> 【Apple Payで楽々】Apple Watch電子マネー決済のやり方
音楽プレーヤー
iPhoneを、音楽プレーヤーとして使っている人も多いはず。Apple Watchを腕に着けていれば、音楽プレーヤーのリモコンとして使えます。
iPhoneで音楽をかけると、Apple Watchに各ミュージックプレーヤーの専用アプリが起動。

ディスプレイのタッチ操作で、「再生・停止・音量調整・早送り・巻き戻し」などが可能です。
Apple Musicとの連携が秀悦
特にApple Watchとの連携に優れているのが、Apple Musicです。
Apple Musicを使っていれば、Siriに「音楽」と呟くだけで好みの曲がスタートします。
曲やプレイリストを指定したり、ラブをつけたりと、iPhoneなしでほとんどのことができます。
GPSモデルもiPhoneなしで音楽を聴ける
Apple Watchのセルラーモデルは単独でモバイル回線に繋がるため、iPhoneなしでストリーミングの曲を聴けます。
またセルラーだけでなくGPSモデルも、曲をダウンロードすることでApple Watch単独で曲の再生が可能です。
以下の記事に、Apple Watchで音楽を聴く方法をまとめました。iPhoneなしで外へ出て、好みの曲を自由に楽しみましょう。
>> iPhoneなしApple Watchだけで音楽を聴く【GPSモデルOK】
マップ
iPhoneには、アップル純正のマップアプリが入っています。純正だけあり、Apple Watchとの連携は完璧。
iPhoneのマップでナビをスタートさせると、Apple Watchの画面にもナビが表示されます。
道を曲がるときや到着時には手首への振動で知らせてくれるので、車の運転中にスマホの画面を見る必要はありません。
iPhoneなしでナビを起動
Apple Watchだけでも、ナビをスタートできます。
やり方はApple WatchのSiriへ、「〇〇(目的地)まで、〇〇(徒歩・車)でナビ」と頼むだけ。最短経路が自動で設定され、ナビがスタートします。
有料道路を使用したくないときは、Siriへ「〇〇(目的地)まで、有料道路を使わずにナビ」と告げればOKです。
純正ナビがオススメ
Googleマップを使っている人も多いと思いますが、Apple Watchと併用するならAppleの純正マップが使いやすくておすすめ。
Apple純正マップの使い方は、以下の記事にまとめています。マップを使いこなすと、日々の行動の無駄が減ります。
>> 【iPhone純正マップの便利な使い方】3D表示で目的地へナビ
天気
天気の確認は、iPhoneではなくApple Watchを使いましょう。
Apple WatchのSiriへ「天気」と呟けば、音声とともに1日の時間ごとの天気と気温を教えてくれます。

もちろん「湿度」とSiriへ呟けば、湿度も教えてくれます。
Google検索
意外と知られていない便利機能が、Apple WatchでのGoogle検索です。
Apple WatchのSiriに知りたいことを尋ねると(Hey Siri、〇〇を検索)、Webページから該当しそうなページを一覧で案内。
「ページを開く」をタップすれば、小さい画面ではありますがWebページを見られます。
iPhoneを取り出せないとき、ちょっとした調べ物ならApple Watchで代替可能です。
ライト
カメラを内蔵しているiPhoneは、フラッシュ部分を懐中電灯の代わりにできます。
iPhoneほど強力でないものの、Apple Watchにもライト機能が備わっています。
表示はホーム画面を下から上へスワイプし、懐中電灯ボタンをタップ。そのまま放置するか白い画面をタップすると、明るく光ります。

点滅と赤表示でSOSを
画面を右から左にスワイプすると、点滅表示に。さらに左へスワイプで、赤色の表示へと変わります。
暗闇でアクシデントがあった際など、緊急時にはこの機能を思い出して助けを呼びましょう。
健康管理
常に身につけ肌に密着させているApple Watchは、健康状態を記録しサポートしてくれます。
Apple Watchは時計というより、「ヘルスケア・デバイス」といった方が個人的にはしっくりきますね。
以下に、着けているだけで自動計測してくれる代表的な項目を紹介します。
アクティビティ
Apple Watchといえば、知られているのがアクティビティ機能です。
「ムーブ・フィットネス・スタンド」の3つの項目が、「赤・緑・青」の3本線で表示され、体を動かすごとに線が進んでいきます。

その日の目標を達成すれば、それぞれの線が円を完成させる仕組みです。
Apple Watchが励ましてくれる
ビジュアルだけでなく、「スタンドしましょう」「もう少しで目標達成です」「今日は調子いいですね」とメッセージでも励ましてくれます。
Apple Watchを着けているだけで、日々の活動量は自然と増えるはずです。
アクティビティは以下の記事で、詳しく解説しています。Apple Watchを活用して、日々の活動量を改善しましょう。
>> Apple Watchアクティビティの見方と設定を解説【健康を維持】
心拍数
Apple Watchは手首の血流量を検出することで、リアルタイムに心拍数を測定しています。
運動時だけでなく、平常時や睡眠時など、常に異常ないかを確認できます。
不規則な心拍はアラートが出る
さらに優秀なのは、心拍数が急上昇したり不規則になったりすれば、アラートが表示される点です。
ぼくが心臓の検診を受けたときは、ドクターから「Apple Watchをしているなら、心拍数を自動的に測れますね。警告が頻繁に出るようなら、再診察に来てください」と告げられました。
医師も認めているほどのデバイスなので、Apple Watchを着けているだけで安心感がアップします。
睡眠
寝るときに腕時計を着けるのは、違和感ある人もいると思います。ぼくもそうでしたが、Apple Watchを使うようになってから考え方が変わりました。
睡眠は日常生活で、「最重要事項」といって良いです。Apple Watchを着けて眠ることで、以下などを知れます。
- 実質的な睡眠時間
- 睡眠中の平均呼吸数
より詳しいログはAutoSleepで
iPhoneには睡眠アプリがプリインストールされているので、Apple Watchを着けて寝るだけで自動計測してくれます。
さらにAutoSleepというアプリを使うと、より詳しい睡眠ログを取れておすすめです。AutoSleepの使い方は、以下の記事にまとめています。
>> AutoSleepの使い方を解説【Apple Watch定番の睡眠アプリ】
着けるだけで自動計測する7項目
他にもApple Watchは、着けているだけで自動計測してくれるヘルスケアの項目があります。
以下の記事で、それらの詳しい解説をしています。Apple Watchを身に着けて、健康な毎日を過ごしましょう。
>> Apple Watchのヘルスケア機能7選【着けるだけで自動計測】
その他の便利な機能
「通知・iPhoneの代替・健康管理」の他にも、Apple Watchには便利な機能があります。最後に3つ紹介します。
Macのロック解除
Apple Watchを着けてMacをスリープから復帰させると、自動的にロック解除されます。パスワードを入力しなくて良いので、とても便利です。
Apple Watchを使ってMacをロック解除するには、条件がいくつかあります。詳しくは以下の通り。
- Apple Watchが、watchOS 3 以降
- Macが、macOS High Sierra以降
- MacがWi-Fiに繋がっており、Apple WatchがBluetooth有効になっている
- MacとApple Watchが同じApple IDでサインイン
- Apple Watchでパスコードを使っている
ロック解除されないとき
たまに、Apple Watchでロック解除が機能しないことがあります。そんなときは、Macを再起動すると元に戻ります。
もしくはMac側の設定を確認してみてください。
確認方法は以下の通りです。
【macOS Ventura以降】
- システム設定を開き、「Touch ID とパスコード」クリック
- 「Apple Watch」の設定をオンに
【macOS Monterey以前】
- システム環境設定を開き、「セキュリティとプライバシー」をクリック
- 「Apple Watch を使ってアプリケーションとこの Mac のロックを解除」または「Apple Watch でこの Mac のロックを解除できるようにする」を選択
iPhoneのカメラのシャッター

Apple Watchには、カメラのアイコンがプリインストールされています。
といってもApple Watch自体に撮影機能はありません。
カメラアイコンを起動すると同時にペアリングしているiPhoneのカメラが起動し、シャッターをリモートで撮れるようになります。
集合写真で自分も写りたいときなど、遠隔操作できて便利です。
iPhoneなどアップル製品を探す
Apple Watchには、「デバイスを探す」アプリがプリインストールされています。
それを利用すれば同じApple IDのデバイスの位置を、マップと住所から特定できます。


アップル製品は高額なだけに、紛失するとダメージが大きいです。万が一に備え、Apple Watchでアップル製品を探せるようにしておきましょう。
セルラーモデルはiPhoneなしで使える
Apple Watchは、大きくセルラーモデルとGPSモデルに分けられます。
- セルラーモデル
- GPSモデル
セルラーモデルを選択すると単独でモバイル回線をキャッチし、iPhoneなしで電話やメッセなどできます。ただし、ランニングコストのかかる欠点も…。
セルラーモデルとGPSモデルの違いを、以下の記事にまとめました。どちらを買おうか悩んだ際に、参考にしてみてください。
>> Apple WatchセルラーとGPSモデルの比較【違いとメリット】
まとめ
以上、Apple Watchでできることを紹介しました。
Apple Watchでできることは、大きく以下の3つに分けられます。
iPhoneの補助デバイスではありますが、着けているだけで生活の質が向上します。
Apple Watch SEといった安価なモデルもあるので、気になっている人は購入を検討してみてください。