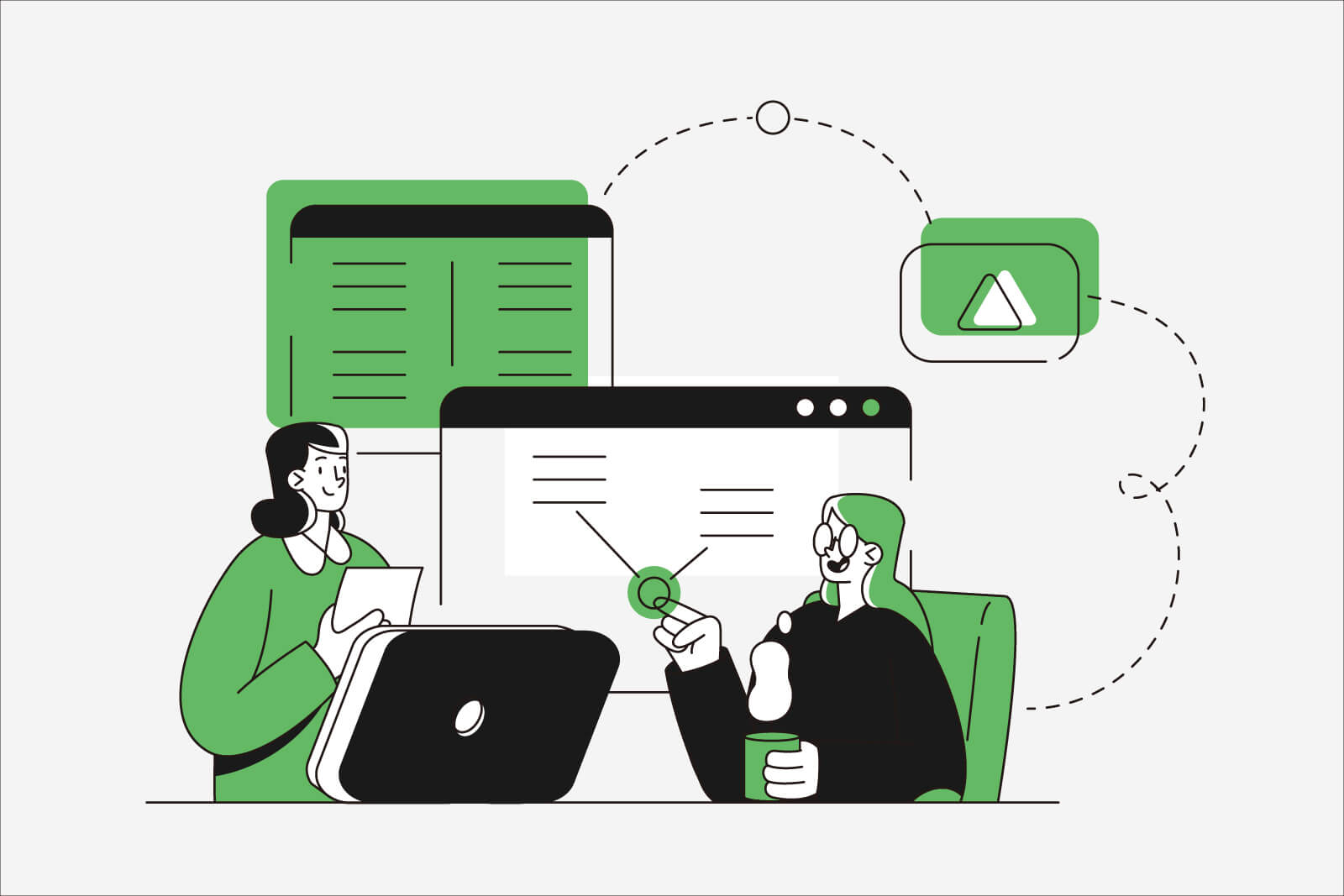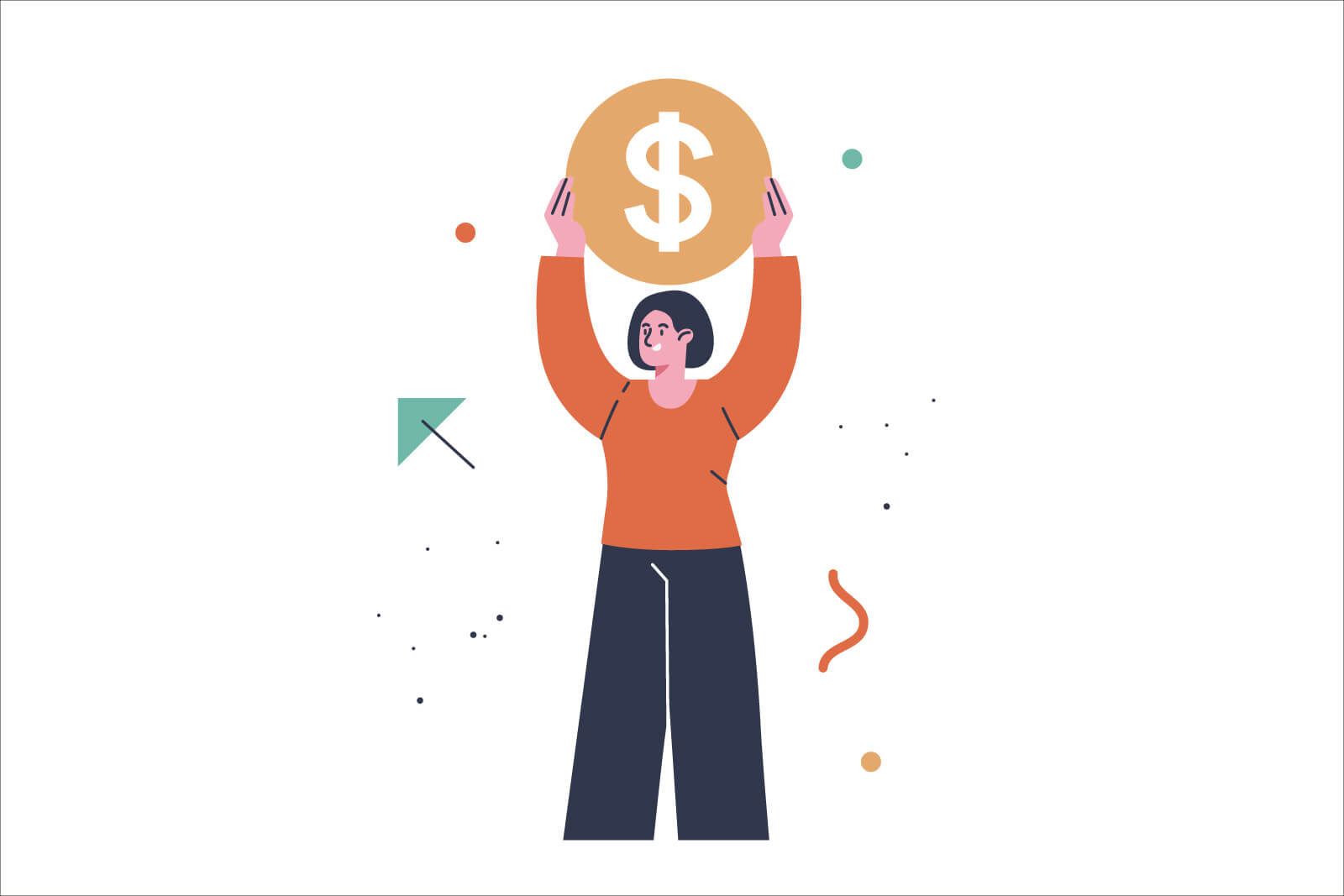※この記事はEvernoteを使用していた当時の情報です。現在、ノートアプリのメインはAppleのメモアプリに移行しています。
▶ 関連:iPhoneメモの使い方記事はこちら
ノートアプリのEvernoteは、パソコン上で常に起動しておくと便利です。
何か保存したいことがあれば、すぐにEvernoteへ格納する。それを習慣にすれば、情報収集がはかどります。
さらにパソコンでEvernoteにメモする際、Evernote Helperを使うと簡単に作成できます。
この記事ではEvernote Helperを使い、パソコンで簡単にメモする方法を解説します。
Evernote Helperで即座にメモ
Evernote Helperとは、PC版アプリの機能です。PC版のEvernoteは、以下のリンクからダウンロードできます。
>> Evernote 公式サイト|Evernote をダウンロード
PC版アプリのEvernoteを起動すると、メニューバーに象の形をしたアイコンが出現します。

この象のアイコンをクリックすると、クイックノートが出現します。このクイックノートが、Evernote Helperです。
クイックノートにメモを入力し、右下の「ノートに変換」をクリック。

すると、Evernoteへ新規ノートとして加えられます。

Evernoteを起動する必要がある
Evernote Helperは、あくまでも補助機能です。Evernoteを終了すると、Evernote Helperも消えます。
Evernote Helperだけを起動しておくことはできないので、作業中はEvernoteを常に起動しておくのが良いですね。
ショートカットキーで快適にメモ
Evernote Helperは、以下のショートカットキーで表示できます。
- Ctrl + Cmd + N(Mac)
- Ctrl + Alt + H(Windows)
Evernoteが起動していればどのアプリからでも、ショートカットでEvernote Helperが開きます。
「メモする = Evernote Helperのショートカット」と手が覚えると、紙へのメモと同じくらいスムーズにメモを取れます。
Evernote Helperはスクショも保存可能
Evernote Helperはメモだけでなく、スクショも撮れます。撮れるスクショは、以下の3つです。
- 画面全体
- 選択したアプリ
- 選択した範囲
スクショを保存するには、Evernote Helperの左下のパソコンマークのいずれかをクリックします。
左から順番に、「画面全体」「選択したアプリ」「選択した範囲」と割り当てられています。

Macの場合、「画面収録」の許可が必要
Macの場合、Evernote Helperで初めてスクショを撮ろうとすると、以下のようなアラートが出ます。

その際は、「システム環境設定 > セキュリティとプライバシー > プライバシー > 画面収録」と進み、Evernoteにチェックを入れるとスクショを保存できるようになります。
メモとスクショは同時保存できない
ちなみに、メモとスクショは同時に保存できません。メモはメモだけ、スクショはスクショだけと分けて保存します。これがちょっと不便なところですね。
スクショを撮った後は何の目的で保存したか忘れないように、すぐにノートを追加して書いておくと良いと思います。
まとめ
以上、Evernote Helperの使い方の解説でした。
パソコンを使っていると、メモしておきたいことが頻繁に発生します。そのたびメモアプリを起動し、新規メモを作成するのは面倒です。
Evernote Helperのショートカットキーを覚えると、ノートを取る手間が激減します。
パソコンで作業中に何か思いついたら、Evernote Helperを使ってどんどんメモするようにしましょう。
同じように、Macを使っているなら純正メモアプリのクイックメモも便利。以下の記事でクイックメモの使い方を解説しています。合わせて参考にしてみてください。