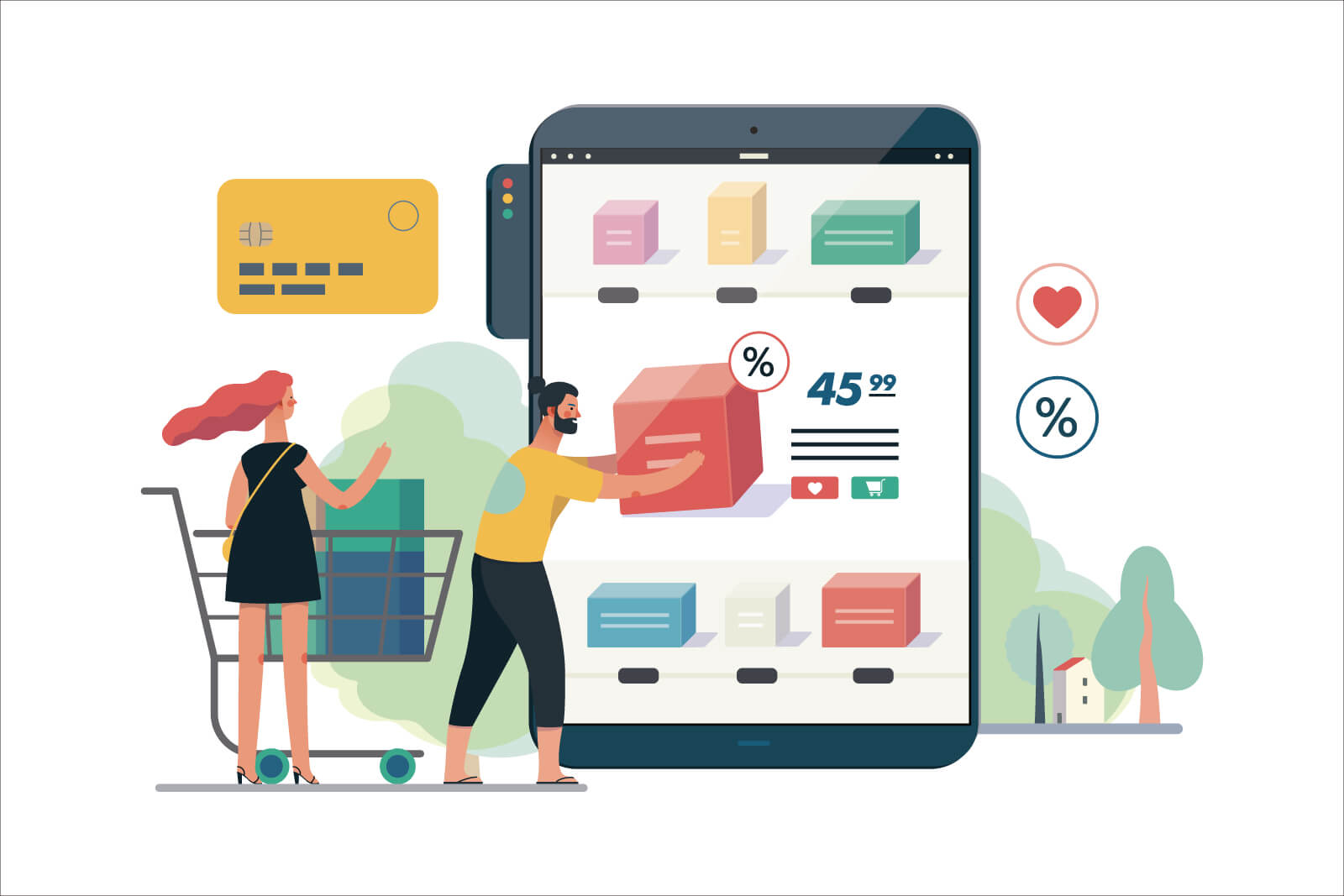「あの書類どこやったっけ…?」
日々の業務で、書類探しに時間を使っていませんか。名刺などを紙のまま保管すると、必要なタイミングで探す手間が生じます。
紙書類をスキャンしてEvernoteへ保存すれば、場所を取らないだけでなく検索で探し出せて便利です。
この記事では紙書類をEvernoteへスキャンし、書類探しを短縮する方法を紹介します。
名刺など紙書類はEvernoteに保存
文具メーカー・コクヨ株式会社の調査によると、一日の業務のうち書類を探す時間は平均20分だそうです。
1日20分なら気になりませんが、年換算すると80時間にもなります。それはあまりに時間の無駄。
EvernoteのOCR機能で検索
書類探しは、Evernoteにスキャンすれば解決します。なぜならEvernoteには、OCR機能が付いているからです。
OCR機能とは画像の文字をスキャンして、テキスト化する機能です。
Evernoteに書類をスキャンするとサーバー側でテキスト化されるため、画像内の文字も検索対象となります。
Evernoteに画像のまま入れておけば、検索で必要な書類を瞬時に表示できるわけです。
スキャンの方法は2種類
Evernoteにスキャンする方法には、以下2種類があります。順に解説します。
1. スマホでスキャンする
一つ目は、スマホでスキャンする方法です。まずはEvernoteのアプリを、スマホへダウンロードします。
アプリを起動しログインしたら、画面下の「新規作成」をタップ。

表示されたメニューの「カメラ」をタップ。

画面がカメラモードに切り替わります。「自動」をタップして自動撮影モードにします。

カメラを書類へ向けると、自動的にスキャンします。撮影が終わったら、左下に表示されている撮影済みの画像をタップ。

スキャンした画像を確認できます。下の「保存形式」をタップします。

保存する画像の形式を選択できます。

形式を選んだら、右下の「保存」をタップします。これでスキャンした書類を、Evernoteに保存できました。

2. スキャナーで取り込む
2つ目はスキャナーで取り込む方法です。
Evernoteはどのメーカーのスキャナーでも認識しますが、特にScanSnapに最適化しています。
スマホと違ってスキャナーは、複数枚を連続スキャンできます。両面スキャンも可能。使い勝手はスマホよりかなり良いです。
スキャナーのオススメはiX1500
以前はEvernote専用スキャナーとして、ScanSnap Evernote Editionが販売されていましたが、生産中止になっています。
ScanSnap Evernote Editionの後継機として、ScanSnap iX1500が発売されています。タッチパネルが採用され、操作がより直感的にわかりやすくなっています。
OCR検索で書類を検索
では先ほどスキャンした書類を、Evernoteの検索で探し出してみます。
Evernoteアプリを起動し、右下の検索マークをタップ。

先ほどスキャンした書類は、三井住友カードの明細書でした。そこで「三井住友」で検索してみます。

検索結果の候補一覧から、先ほどスキャンした書類がピックアップされました。

ノートを開いてみると、画像内の「三井住友カード」の文字に黄色のマーカーがひかれています。このワードでOCR検索したことがわかります。

検索ワードを入力して見つけるまで、1分も掛かっていません。紙での保存より、探し出す手間が劇的に少なくなりますね。
容量が厳しければ有料プランを検討
スキャンする枚数が多くなってくると、無料プランでは容量が厳しくなります。
Evernoteはどのプランも容量無制限ですが、月間アップロードに制限があります。無料プランは60MBまで。有料プランにすると、10GB〜20GBに増えます。
Evernoteをヘビーに使うなら、有料プランのほうがストレスが少ないです。
| Flee | Personal | Professional | |
|---|---|---|---|
| 月額 | 0 | 1,100円 | 1,550円 |
| 年額 | 0 | 9,300円 | 12,400円 |
| 月間アップロード容量 | 60MB | 10GB | 20GB |
以下の記事でEvernoteの無料と有料の違いを、詳しくまとめています。合わせて参考にしてみてください。
>> Evernoteプラン・有料と無料の違い【PersonalとFlee】
まとめ
以上、Evernoteへ紙書類をスキャンして、探す手間を劇的に短くする方法の紹介でした。
ペーパーレス化が進んでいるとはいえ、まだまだ紙書類を手にする機会は多いです。
「いつか整理しよう」と置いておくと、膨大な量の書類がたまり探し出すのが困難になります。
紙書類はその都度、Evernoteへスキャン保存すれば、場所を取らなくて良いです。しかもOCR機能の検索で、画像内の文字を一瞬で見つけ出せます。
Evernoteを利用して紙書類をデジタル化し、仕事の効率を高めていきましょう。
またEvernoteに保存するデータが増えると、ノートがカオス化していきます。以下の記事でEvernoteの整理のコツをまとめています。合わせて参考にしてみてください。
>> Evernote整理の仕方のコツ【スタックとノートブック活用】