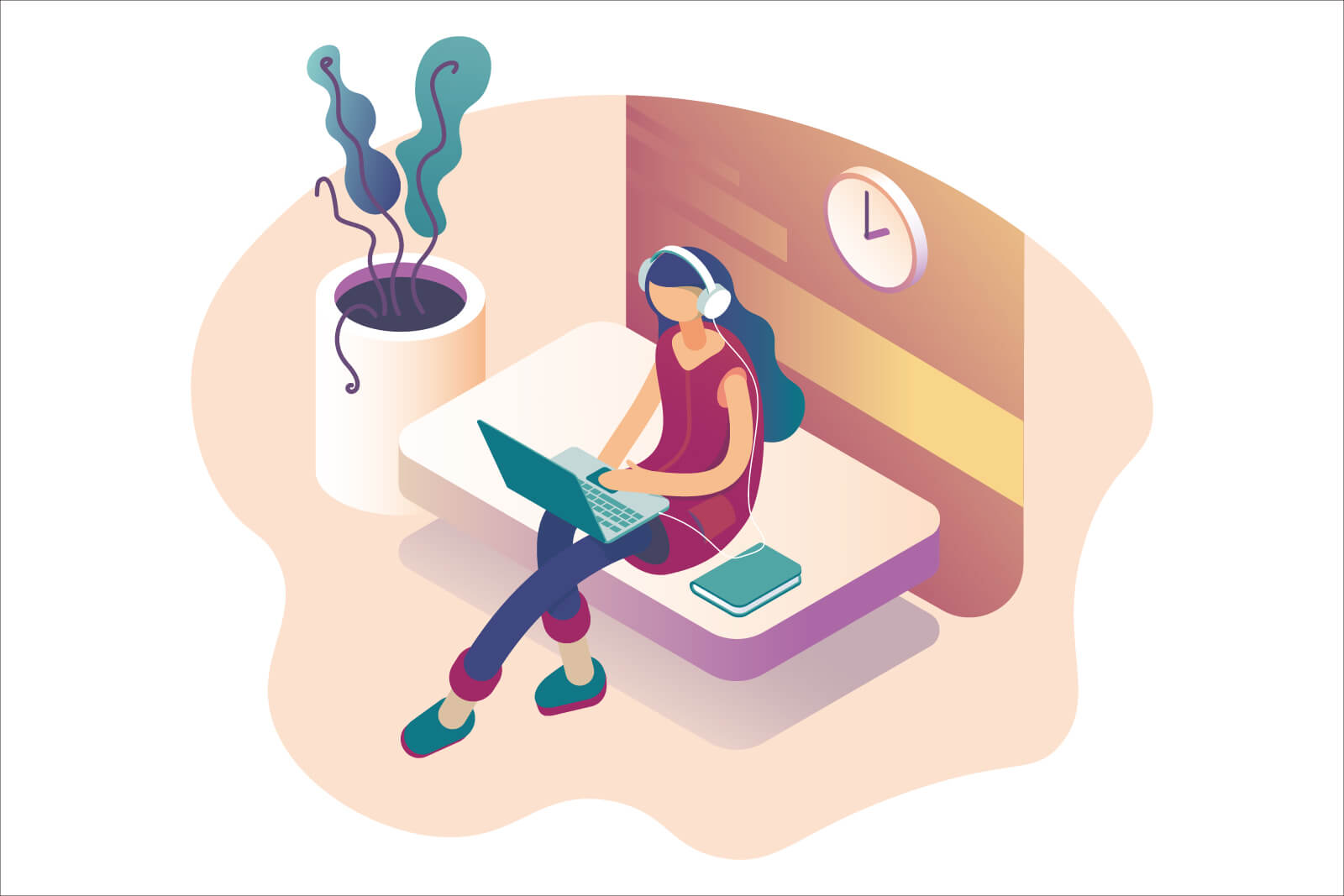iPhoneを使っていると、容量不足のアラートが出ることがあります。
もしDropboxの有料プランを使っているなら、iPhoneで撮った写真をDropboxへ自動保存すれば、iCloudを圧迫せず済みます。
この記事では、iPhoneで撮影した写真をDropboxへ自動保存する方法を解説します。
iPhoneの写真をDropboxへ自動保存
Dropboxを初めて使う場合、以下からアプリをインストールしアカウントを作成してください。
Dropboxの無料は2GBまで
Dropboxには無料プランがあり、2GBまで利用できます。さらに容量が必要なら、2TB、3TBと有料プランで増やせます。
以下、Dropboxの個人向けの無料プランと有料プランの内容です。
| Basic | Plus | Essentials | |
|---|---|---|---|
| 料金(月額) | 無料 | 1,650円 | 2,640円 |
| 料金(年額) | 無料 | 15,840円 | 26,400円 |
| ユーザー数 | 1 | 1 | 1 |
| 容量 | 2GB | 2TB | 3TB |
ちなみに有料プランのDropbox Plusには、公式より安く購入する方法があります。以下の記事に詳しく書いたので、参考にしてみてください。
>> Dropboxを安く使う方法【ソースネクスト・Amazon・楽天の比較】
Dropboxのアプリを起動しログインした後、画面下「アカウント」タブをタップします。

「機能」の「カメラアップロード」をタップ。

カメラアップロードの設定画面へ移るので、上から順番に細かい設定をしていきます。

カメラアップロードの設定
まず一番上の「バックアップ」をタップし、Dropboxへの保存を「すべての写真」か「新しい写真のみ」かを選びます。
「すべての写真」を選択すると、Dropboxの容量を一気に圧迫する可能性があります。注意してください。

次に「アップロード元を選択」をタップし、アップロード元を選びます。
iPhoneで撮る写真すべてをDropboxへ保存したい場合は、「カメラロール」にオンを入れればオッケーです。
自動保存は「スクリーンショットのみ」「ビデオのみ」など、写真(動画)の種類ごとに選ぶことができます。

写真だけでなく動画もDropboxへ自動保存したい場合は、「動画を含める」をオンにします。

「モバイルデータを使用してバックアップする」をオンにすると、Wi-Fi環境以外のモバイルデータを利用中もDropboxへ自動アップロードします。
ギガを節約したい場合は、オフのままにしておくのが良いですね。

最後に「HEIC形式の写真を次の形式で保存」を設定します。
HEIC形式とはiPhone独自の保存形式で、JPGより効率よく高画質の写真を保存できます。
HEIC形式の問題は、開けるOSが少ないこと。特に理由がない限り、HEICはJPGへ変換して保存したほうが良いかなと思います。

以上で細かい調整は完了です。
問題なければ、一番下の「カメラアップロードをオンにする」ボタンをタップしましょう。これでiPhoneで撮影した写真が、Dropboxへ自動的に保存されます。
「写真」のiCloud同期をオフに
Dropboxへ自動保存するなら、iCloudに保存する必要はなくなります。
iCloudの写真同期をオフにする方法は、iPhoneの「設定」を開き、画面上部の自分のアカウント名をタップ。次画面の「iCloud」をタップします。

次画面の「写真」をタップ。

「このiPhoneを同期」をオフにします。

Dropboxで写真を見る方法
Dropboxに自動保存している写真は、「Camera Upload」というフォルダにすべて入ります。
iPhoneから写真を見るには、Dropboxアプリを開いて画面下の「写真」タブをタップ。
するとDropboxに入っている写真がまとめて表示されます。

Dropboxの写真を共有する
写真はDropboxのアプリから、簡単に共有できます。共有したい写真を選択し、右下の「共有」をタップ。

展開したメニューから好きな方法を選んで、共有します。

Dropboxのファイル共有については、以下の記事で詳しく解説しています。合わせて参考にしてみてください。
>> Dropboxの3種類の共有方法を解説【最適なやり方を選ぶ】
まとめ
以上、iPhoneで撮影した写真を、Dropboxへ自動保存する方法の解説でした。
有料のクラウドを複数つかうより、ひとつにまとめたほうが経済的で管理も楽です。
Dropboxの有料プランを使っているひとは、iPhoneの写真の自動保存を検討してみてください。